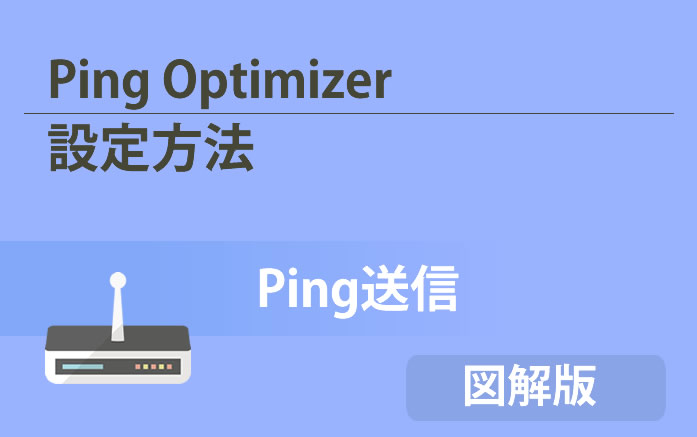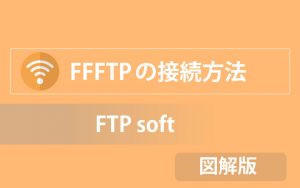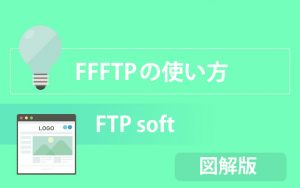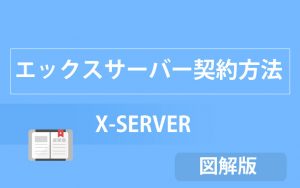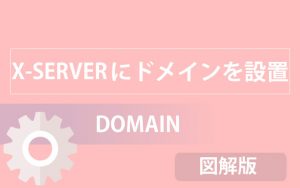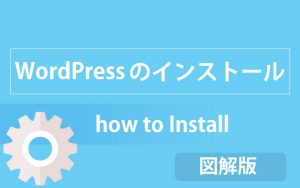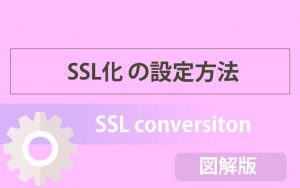今回、Ping送信のためのWordPress(ワードプレス)のプラグインを紹介します。
初期設定でしておくべきことの1つです。
サイトをつくり始めたばかりだとしても、Ping送信の設定はやっておいたほうがいいです。
少しでもインデックスを早められれば、サイトに訪れる人も増やすことができるからです。
Ping送信とは
・ピングソウシンと読みます。
・Pingサーバーへ送信してインデックスを早める機能です。
簡単に言うと、「記事の更新しましたよー」とお知らせする機能です。
目次
WordPress Ping Optimizerのインストール
では、さっそく「WordPress Ping Optimizer」のインストール方法からみていきましょう。
①「プラグイン」にカーソルを合わせる
②「新規追加」をクリック
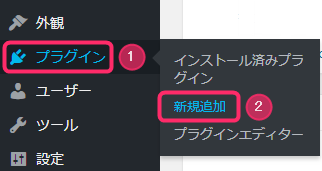
「プラグインの検索」に「WordPress Ping Optimizer」と入力していきましょう。

「今すぐインストール」をクリック
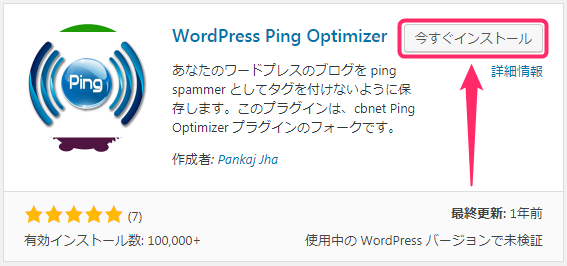
「有効化」をクリック
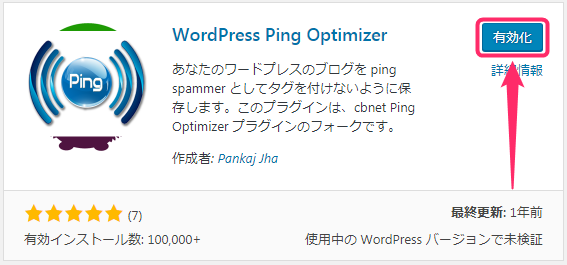
WordPress Ping Optimizerの設定
「WordPress Ping Optimizer」の設定をしていきましょう。
①「設定」にカーソルを合わせる
②「WordPress Ping Optimizer」をクリック
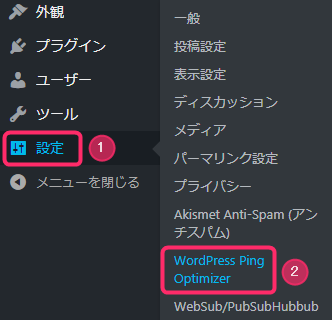
ping送信先を入力
(もともと記入があれば、それは削除しましょう)
「Enable pinging」にチェク
「Save Settings」をクリック
これで設定は完了です。
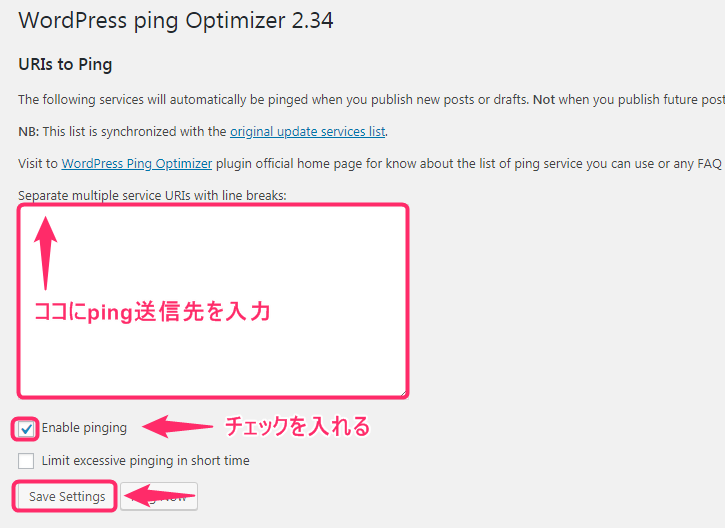
ping送信先は、
ブログサービスや検索エンジンに送るのが一般的です。
現時点で有効なping送信先リストを記載しました。
http://blogsearch.google.co.jp/ping/RPC2
http://rpc.weblogs.com/RPC2
http://rpc.reader.livedoor.com/ping
あわせて読みたい
あわせて読みたい
急にping送信先が使えなくなることもあるので、
定期的にping送信先の有効性を確認していきましょう。
ping送信先の有効性の確認方法
例)
http://blogsearch.google.co.jp/ping/RPC2
ping/RPC2 部分を除いて、検索をしてみてください。
サイトを開いてみて、開かない場合は無効の可能性があります。
ping送信先の定期的なチェック
定期的なチェックは必要となるので、下記の流れでチェックをしていきましょう。
・定期的に送信結果をチェックする
・エラーが続く送信先はサービス停止していないか調べる
その上で、除外するなど適宜対応していきましょう。