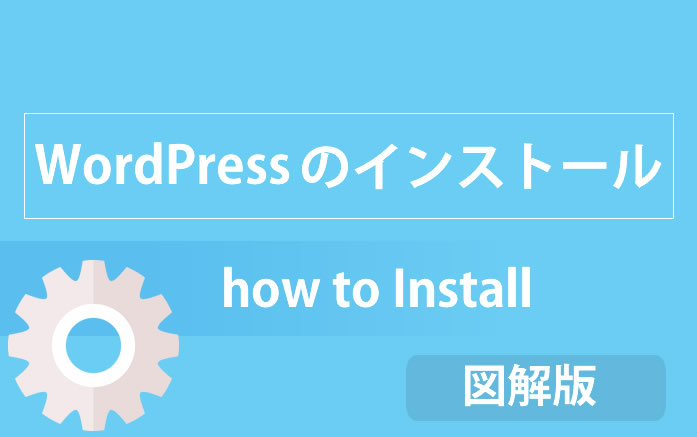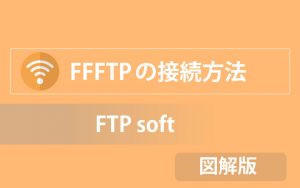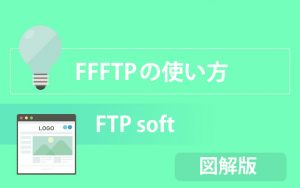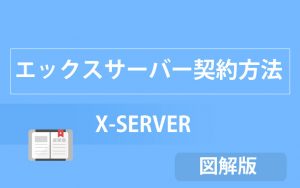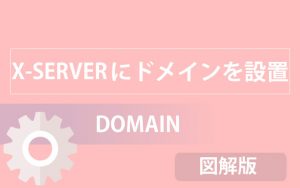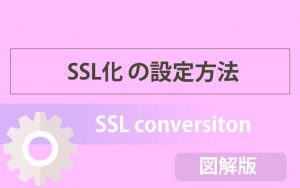こんにちは
今回は、ワードプレスのインストール方法について、お伝えしたいと思います。
サーバーとドメインの紐づけまでできたら、あとはもう少しです。
目次
エックスサーバーへログイン
まず、エックスサーバーにログインしていきましょう。
①「ログイン」にカーソルを合わせ
②「インフォパネル」をクリック
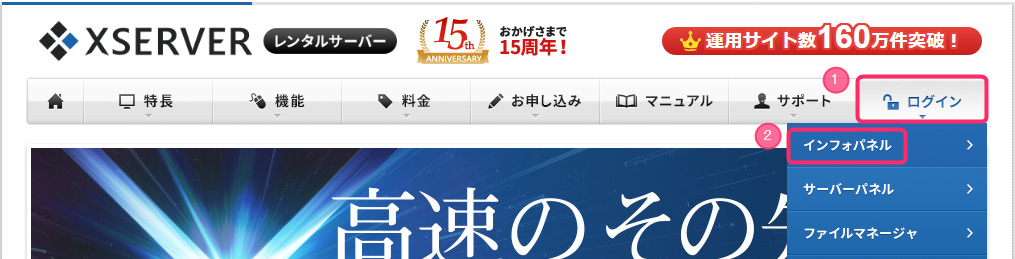
下記画面が表示されたら、「ログイン」をします。
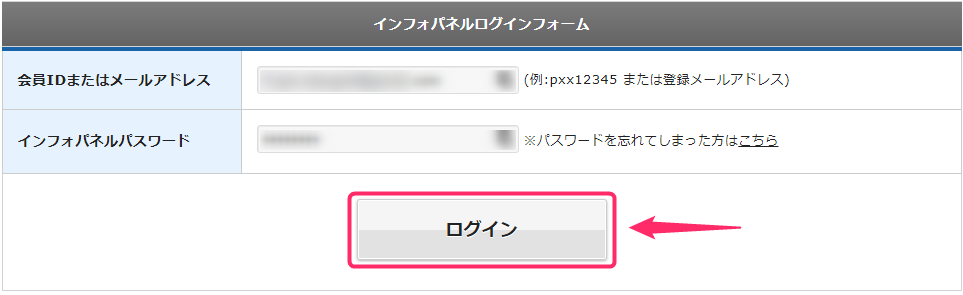
その後、「サーバー管理」をクリック
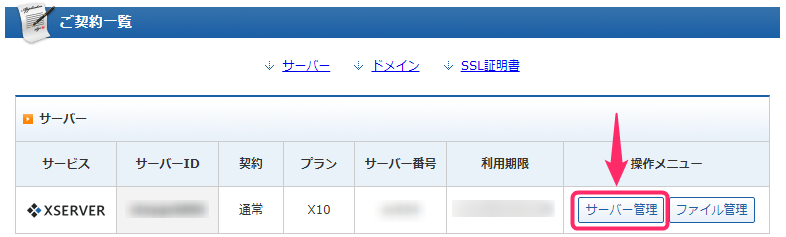
エックスサーバーのインストールについて
画面が変わりましたら、
①をクリックして、設定するドメインを選択します。
②「設定する」をクリック
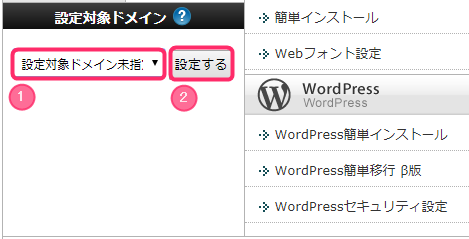
左枠に設定するドメインが選択されていることを確認し、
「WordPress簡単インストール」をクリック
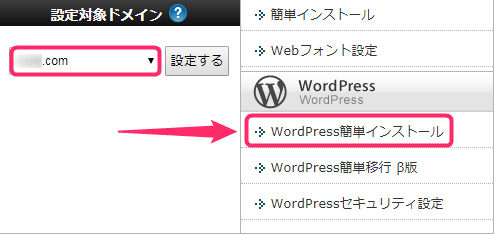
つぎに、「WordPressインストール」をクリック
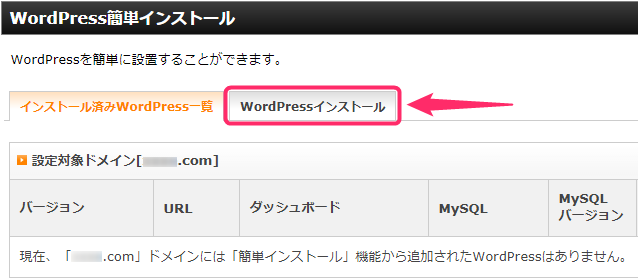
画面にそって、下記内容を入力していきましょう。
・「ブログ名」 ⇒ ブログ名を入力。(あとで変更可能です)
・「ユーザ名」 ⇒ ログイン時のユーザーIDを設定してください。
・「パスワード」 ⇒ ログイン時のパスワードを設定してください。
・「メールアドレス」 ⇒ ご自身のメールアドレスを入力。
・「キャッシュ自動削除」 ⇒ ONにする を選択
・「データベース」 ⇒ 自動でデータベースを生成する を選択
・「確認画面へ進む」をクリック
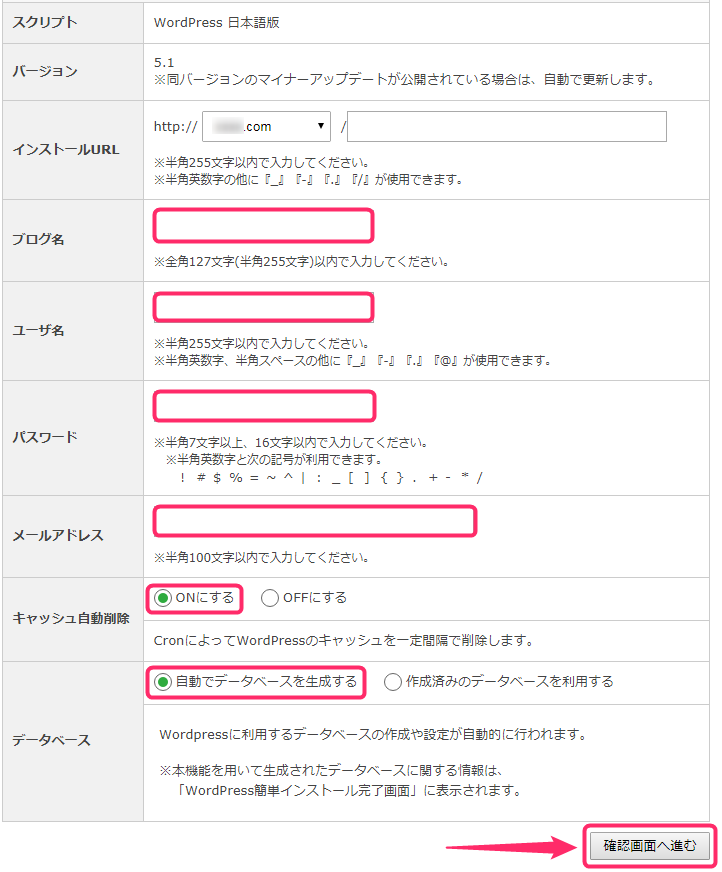
確認画面で、内容を確認し、
「インストールする」をクリック
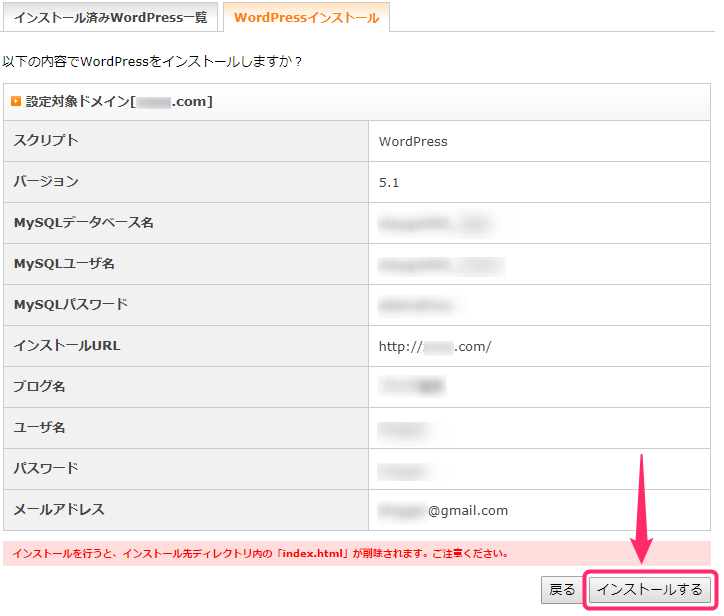
インストール後、下記画面が表示されますので、大切な情報ですのでメモしておきましょう。
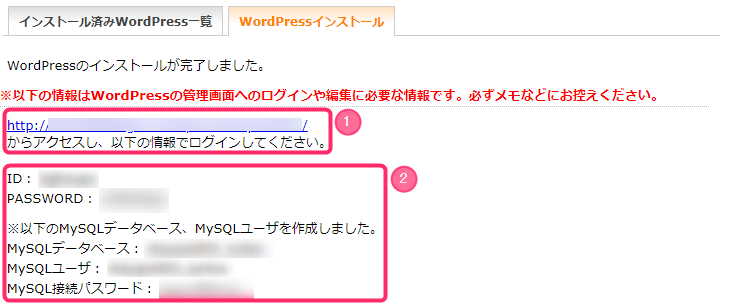
①が「ワードプレスの管理画面のURL」となります。
①をクリック後、
下記画面が表示されます。
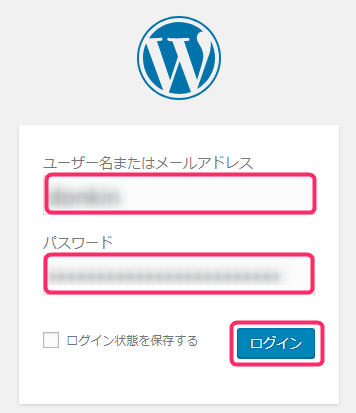
②部分に表示された、IDとPASSWORDを入力していきましょう。
・ユーザー名 ⇒ 「ID」を入力
・パスワード ⇒ 「PASSWORD」を入力
・「ログイン」をクリック
・パスワード ⇒ 「PASSWORD」を入力
・「ログイン」をクリック
ワードプレスの管理画面
ログインすると、ワードプレスの管理画面に入ることができます。
(バージョン等により表示が異なる場合がございます)
この管理画面から、ブログやサイトを構築することができます。
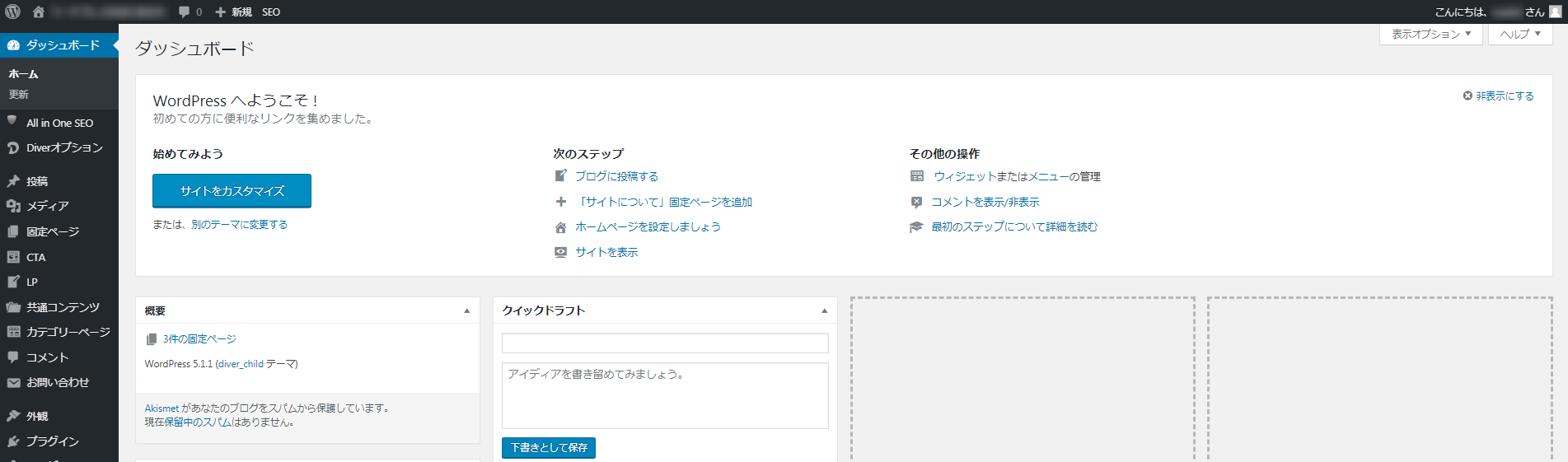
ここまでが、ワードプレスのインストール方法でした。
管理画面までログインできたら、構築までの設定はあと少しです。
その流れでSSL化をしていきましょう。
↓ ↓ ↓
[getpost id=”1154″]