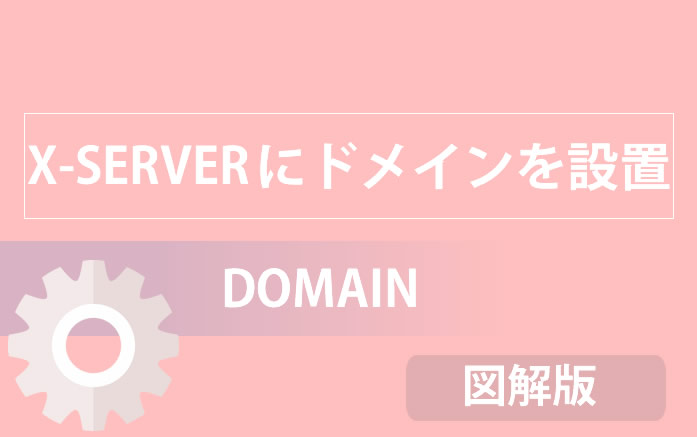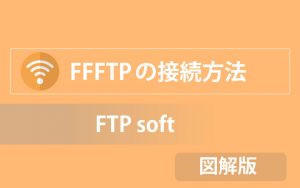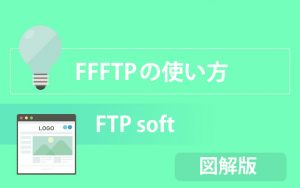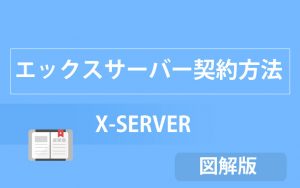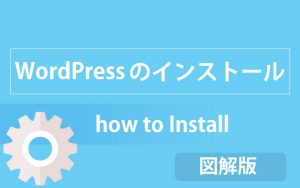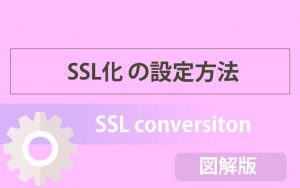こんにちは
では、今日はエックスサーバーにドメインを設置していく流れをお伝えします。
一部の設定を飛ばしてしまい、サイトがうまく表示されないこともありますので、
気をつけながら、順番にみていきましょう。
目次
エックスサーバーにログイン
①「ログイン」にカーソル合わせ
②「インフォパネル」をクリック
②「インフォパネル」をクリック
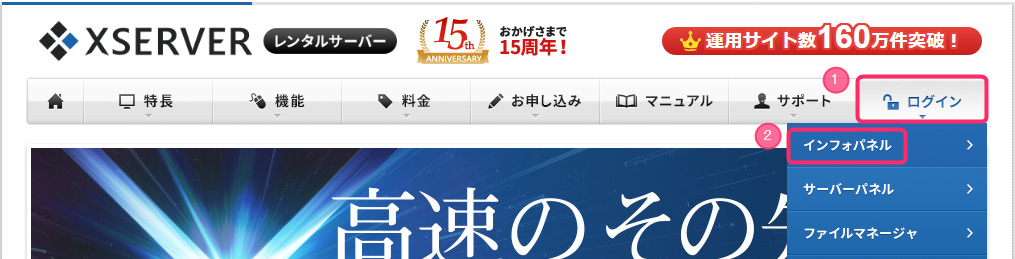
下記画面が表示されたら、「ログイン」をします。
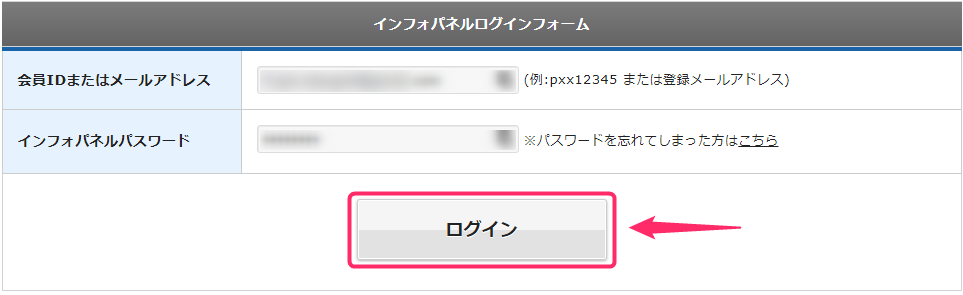
画面が変わったら、「サーバー管理」をクリックします。
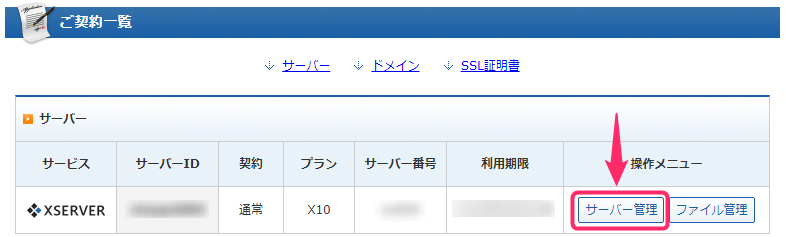
次に、「ドメイン設定」をクリック
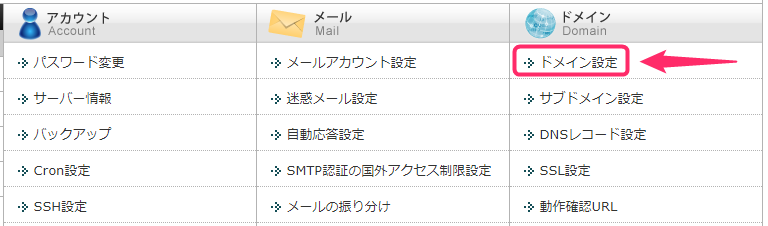
「ドメイン設定一覧」横の「ドメイン設定追加」タブをクリック

①にムームードメインで取得したドメインを入力します。
②「無料独自SSLを利用する」にはチェックを入れておきましょう。(セキュリティ上のため)
③「確認画面へ進む」を クリック
②「無料独自SSLを利用する」にはチェックを入れておきましょう。(セキュリティ上のため)
③「確認画面へ進む」を クリック
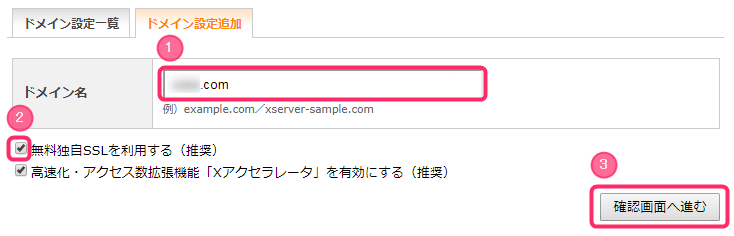
画面が変わりましたら、「追加する」をクリック
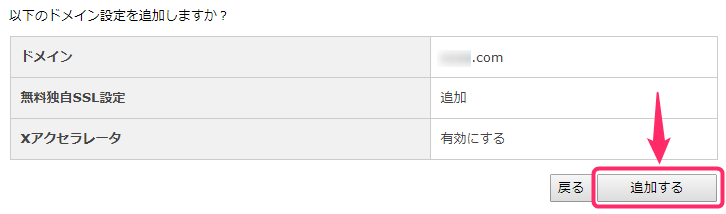
下記画面が表示されます。
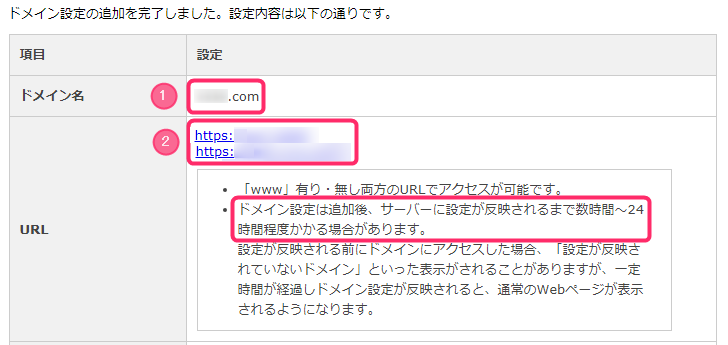
確認をしていきましょう
①「ドメイン名」が正しく表示されているか
②「https:~」からはじまるものになっているか
ドメイン設置後、長いと24時間しないと反映されないと思って下さい。
WordPressをインストールしても、すぐには表示されないので、
そこは、あせらないようにしてください。
ネームサーバーの設定
ここからの設定を忘れている人が結構いるので、やっていきましょう。
ネームサーバーの設定です。
トップページの左上をクリック
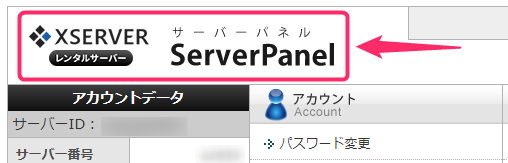
画面が変わったら、「サーバー情報」をクリック
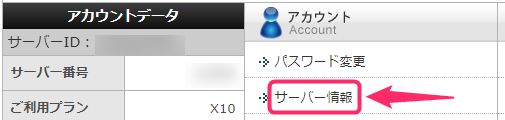
つぎの画面で使用するので、
この画面に表示されている「ネームサーバー1~5」をメモしておきましょう。
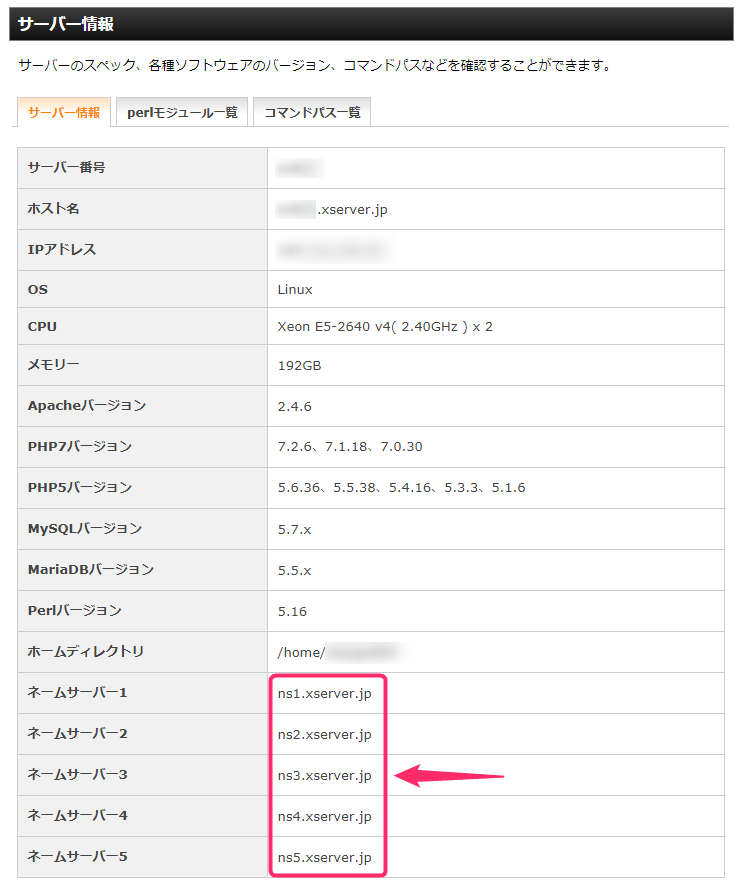
次に、ムームードメインを開き、ログインします。
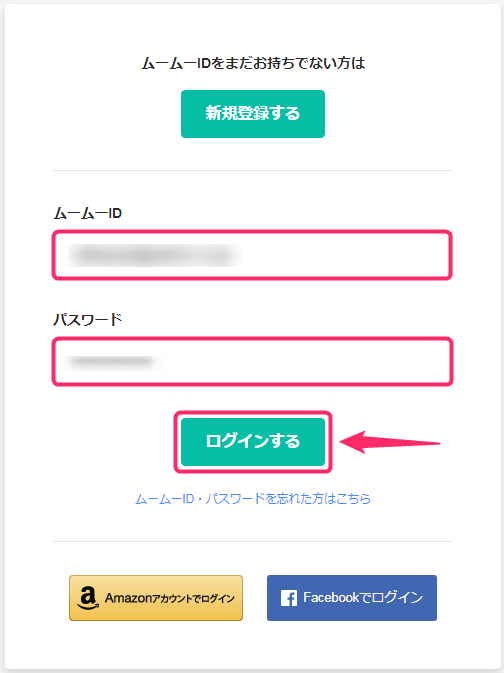
こちらの画面で、「ドメイン一覧」から、該当のドメインをクリックします。
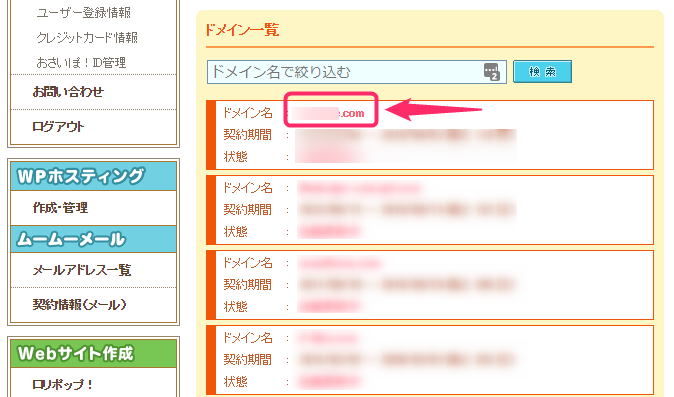
次に、「ネームサーバー設定変更」をクリック
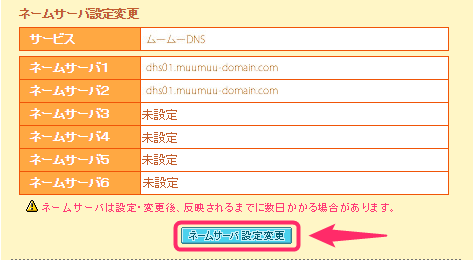
「GMOペパポ以外のネームサーバーを使用する」にチェック
ネームサーバーに記入するもの
ネームサーバー1 ⇒ ns1.xserver.jp
ネームサーバー2 ⇒ ns2.xserver.jp
ネームサーバー3 ⇒ ns3.xserver.jp
ネームサーバー4 ⇒ ns4.xserver.jp
ネームサーバー5 ⇒ ns5.xserver.jp
さきほどメモったものを入力します。
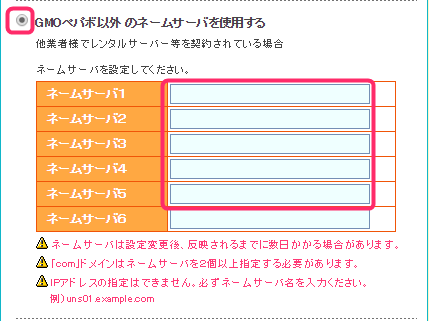
スクロールして、「ネームサーバー設定変更」をクリック

ブラウザ上部に、下記画面が表示されたら、
「OK」をクリックして完了となります。
※ご利用のブラウザによって、表示が変わることがございます。
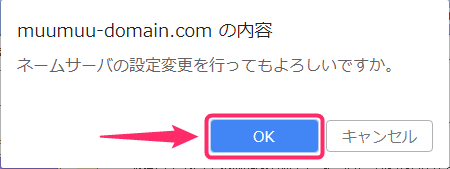
「ネームサーバーの設定を変更しました」
と表示されていたら、完了です。
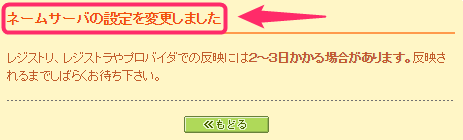
あとは、反映までゆっくり待ちましょう。
これで、ドメインをエックスサーバーに紐付ける作業が完了しました。