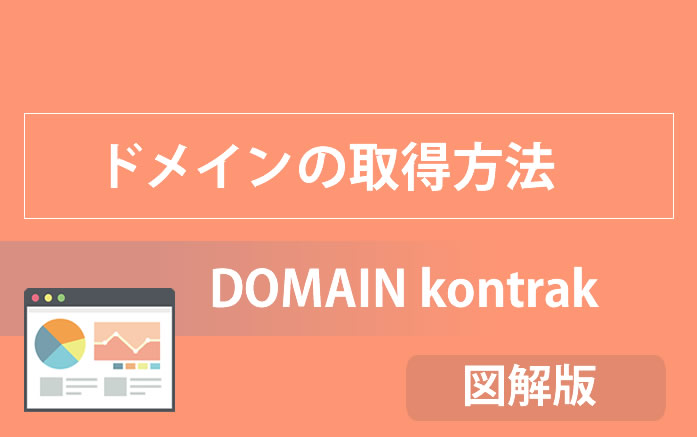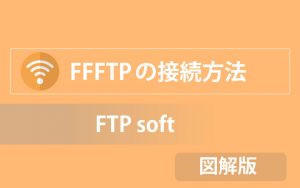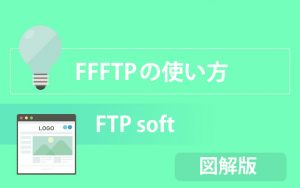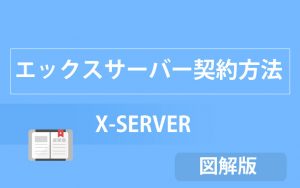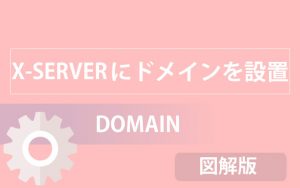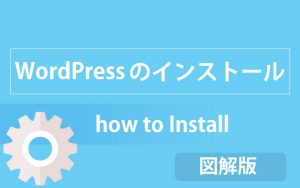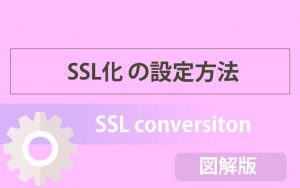こんにちは
今回は、ドメインの取得方法について
お話させていただきます。
ブログやサイト運営には、必要なものなので、
はじめのうちに取得しておきましょう。
ドメインは、ネット上にある自分の住所のようなものです。
しかも、自分のつけたい名前のドメインにすることができます。
(すでに他の人がそれを使用していたらできません)
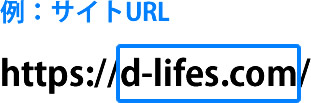
では、早速手順をみていきましょう。
ムームードメインの新規登録方法
まず、ムームードメインの新規登録からはじめていきます。
下記より、新規登録をしていきましょう。
こちらをクリックすると、登録画面が表示されます。
↓ ↓ ↓
下記画面が表示されましたら、
右上の「ログイン」をクリック
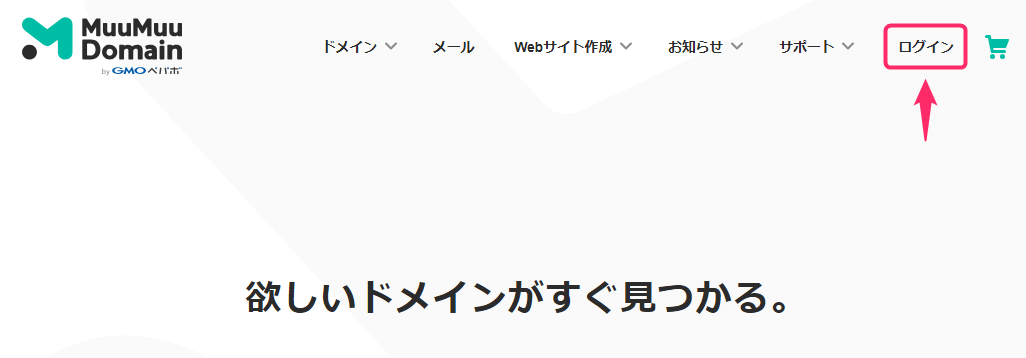
つぎに、下記画面が表示されます。
「新規登録する」をクリック
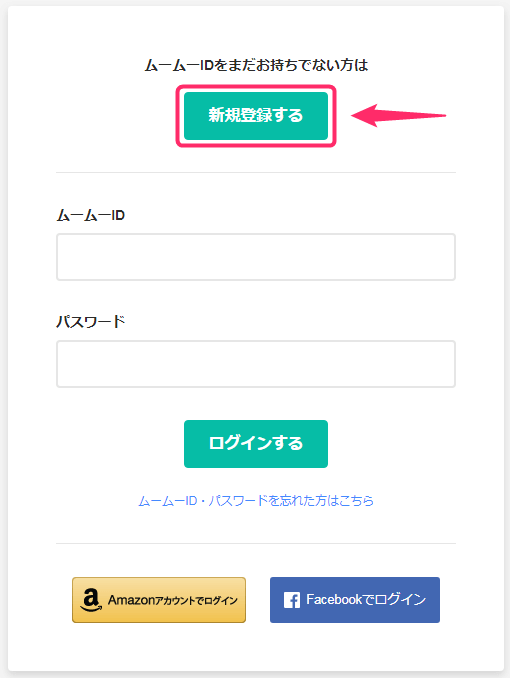
・メールアドレス
・パスワード
を入力し、「利用規約に同意して本人確認へ」をクリック
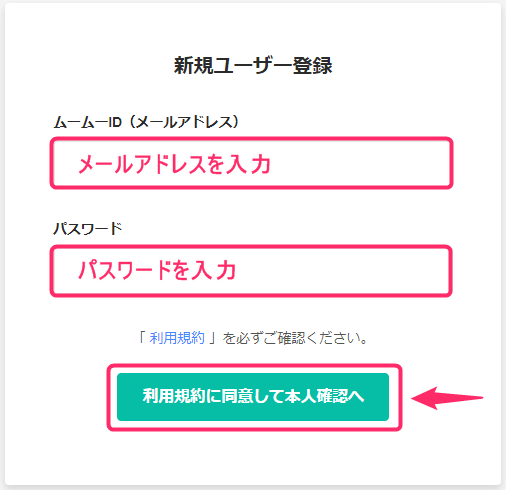
「SMS」または「自動音声確認」を選択し、
電話番号を入力し、「認証コードを送信する」をクリック
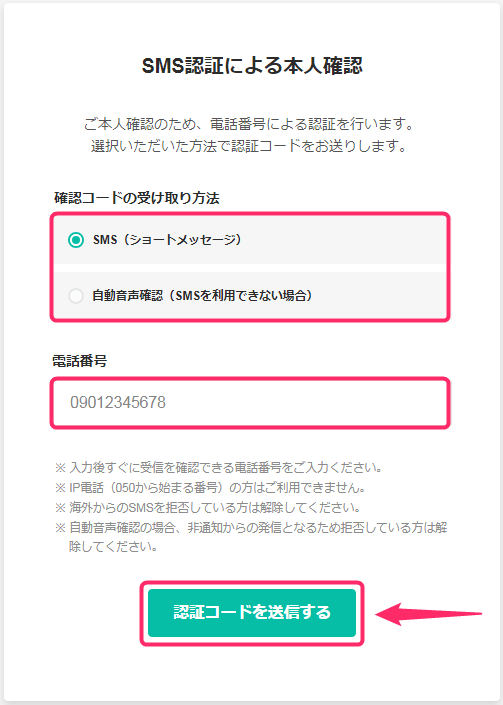
携帯電話に、
ショートメッセージまたは、電話がかかってきて、
「認証コード」を知らせてくれます。
「認証コード」を入力し、「本人確認をして登録する」をクリック
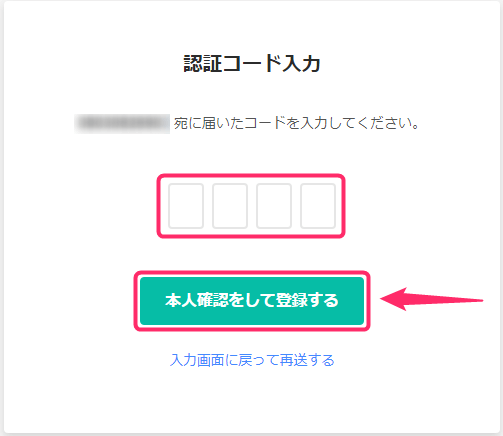
下記の画面が表示されましたら、一旦右上の「✕」ボタンをクリック

すると、登録時のメールアドレスに下記内容が届きます。
下記のURL部分をクリック
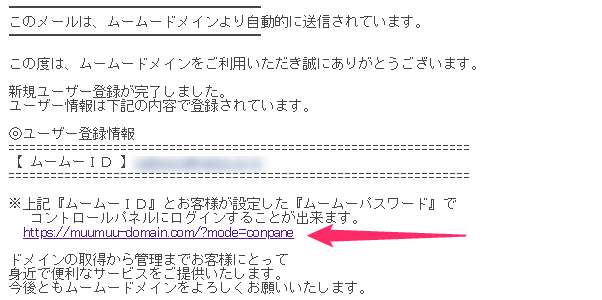
さきほど、登録したID(メールアドレス)とパスワードを入力し、
「ログインする」をクリック
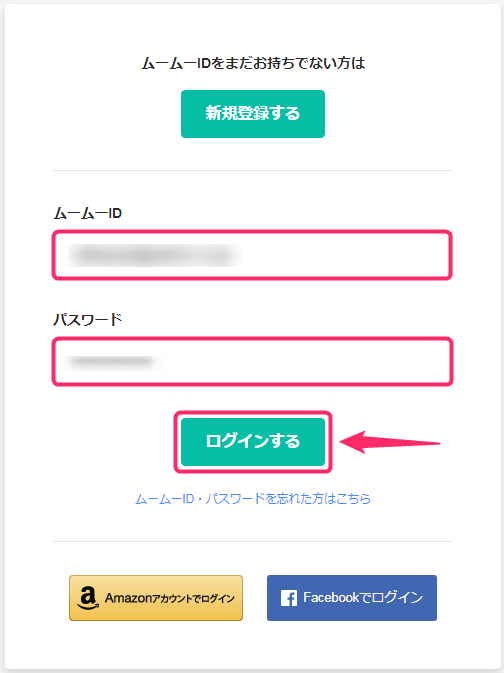
もし、上部に下記のような表示が出現したら、
「OK」をクリック
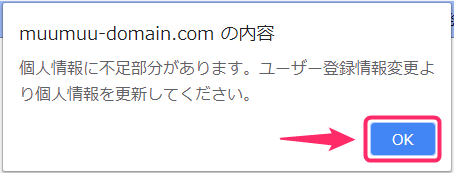
お客様情報ページの入力画面となります。
必要事項を入力し、「更新」をクリック
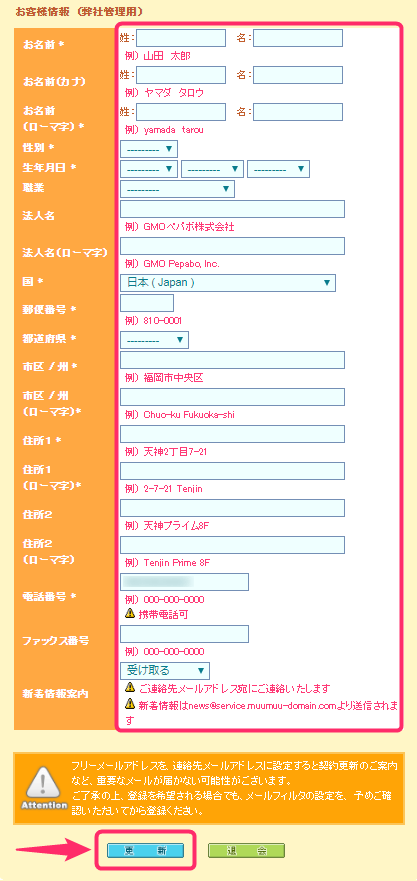
ドメインの取得方法・契約について
それでは、
ドメインの取得方法・契約手順について進みたいと思います。
①上部のメニューバーの「ドメイン」にマウスのカーソルを合わせると、
メニューが下記のように表示されます。
②の部分に作りたいドメイン名を入力
③「検索する」 をクリック
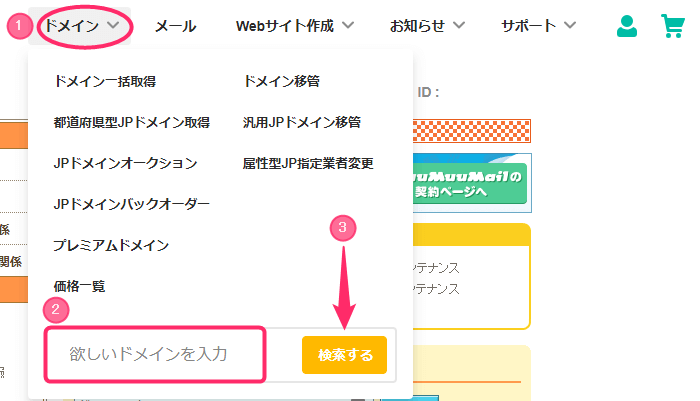
今回は、下記のドメインで検索してみました。
検索すると、一覧がずらっとでてきます。
あとは、お好みで選び「カートに追加」をクリック
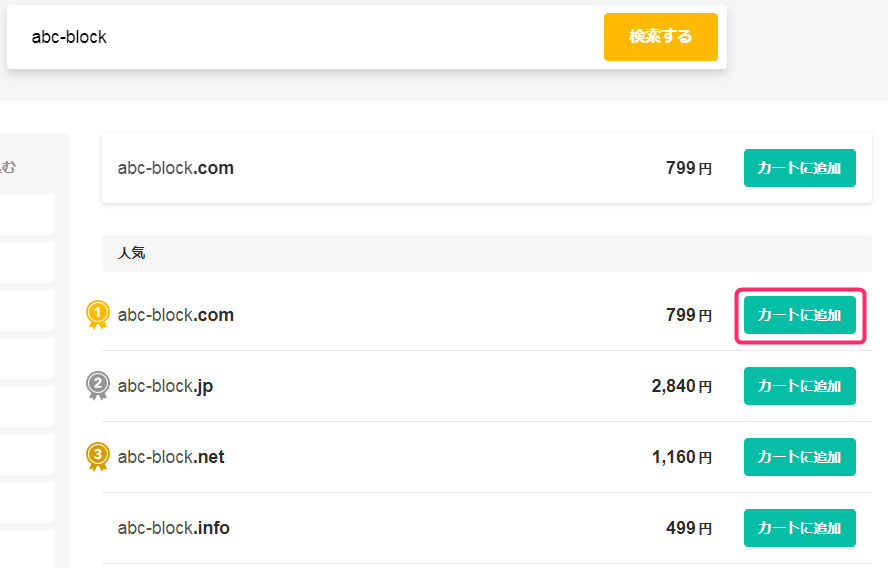
つぎに、「お申込みへ」をクリック
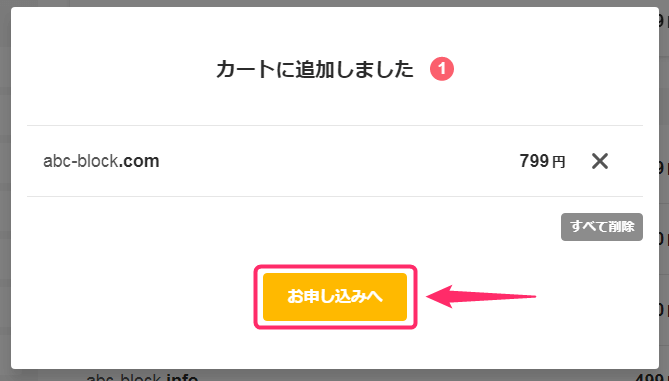
ドメイン設定について
つぎに、ドメイン設定等の画面に進みます。
設定は、下記のようにしてください。
WHOIS公開情報:弊社の情報を代理公開する を選択
ネームサーバー:登録時は、ムームーDNSで大丈夫です。
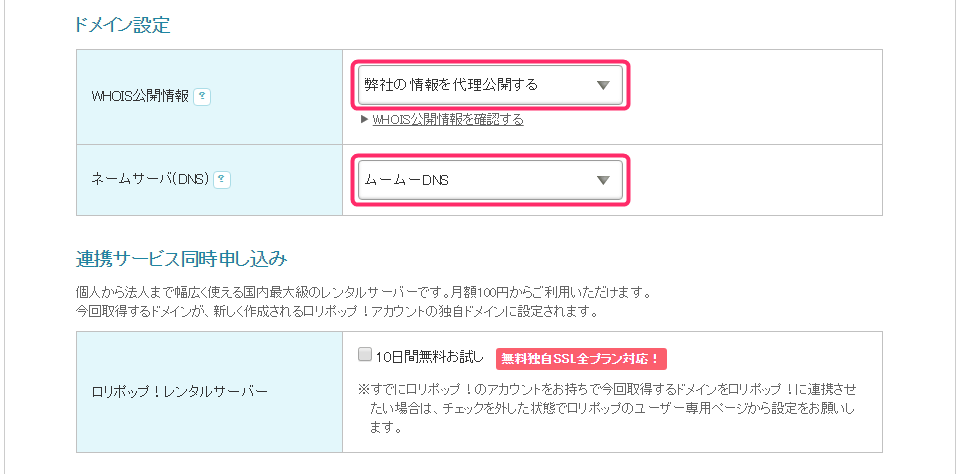
下記2箇所のオプションサービスは、基本チェックを入れないで大丈夫です。
必要な場合のみ、チェックを入れて下さい。
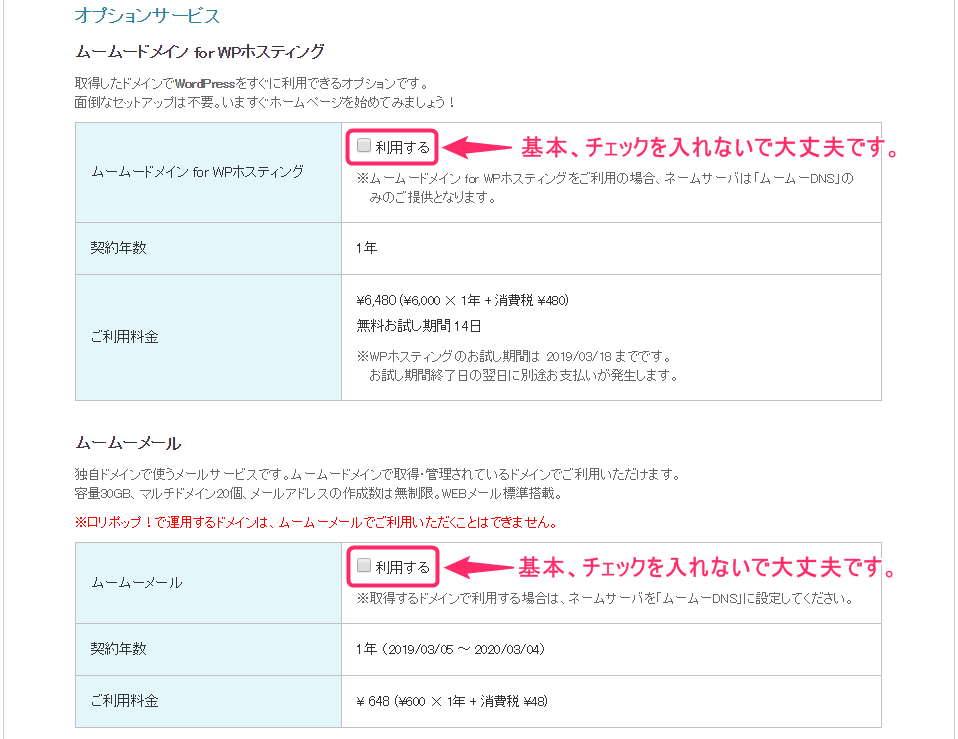
ドメインの契約年数を選択します。
僕の場合は、1年にして、自動更新設定にしています。
お支払い方法で、お支払い方法を選択し、
「次のステップへ」をクリック
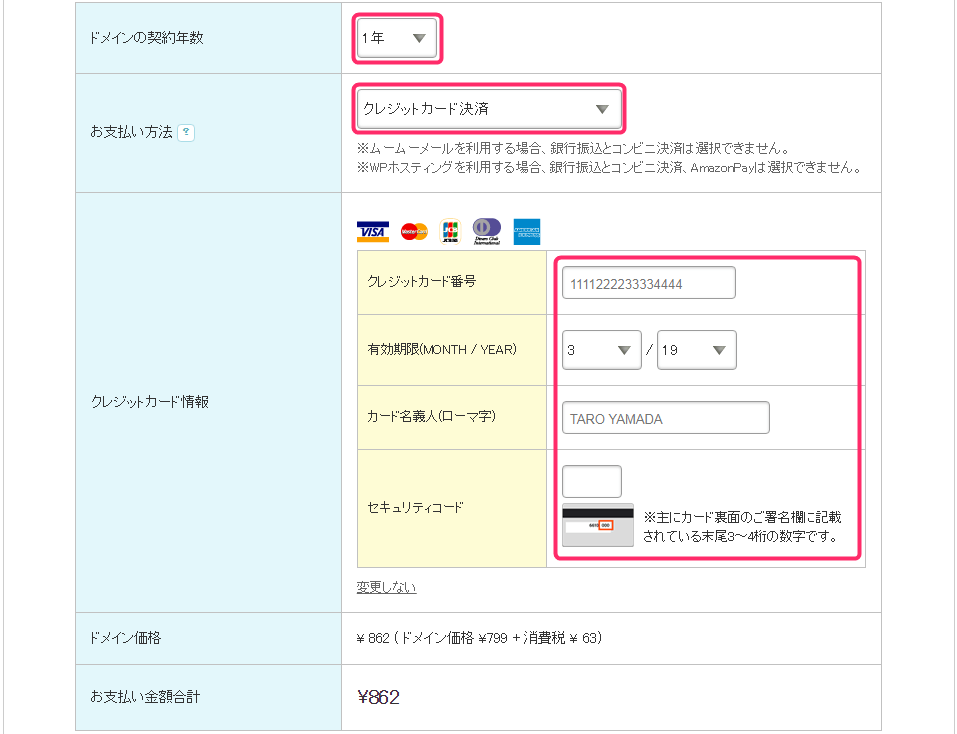

下記が表示された場合、スクロールして、
再度、「次のステップへ」をクリック


確認画面が表示されます。
内容を確認して、利用規約にチェックを入れて、
「この内容で申し込む」をクリック
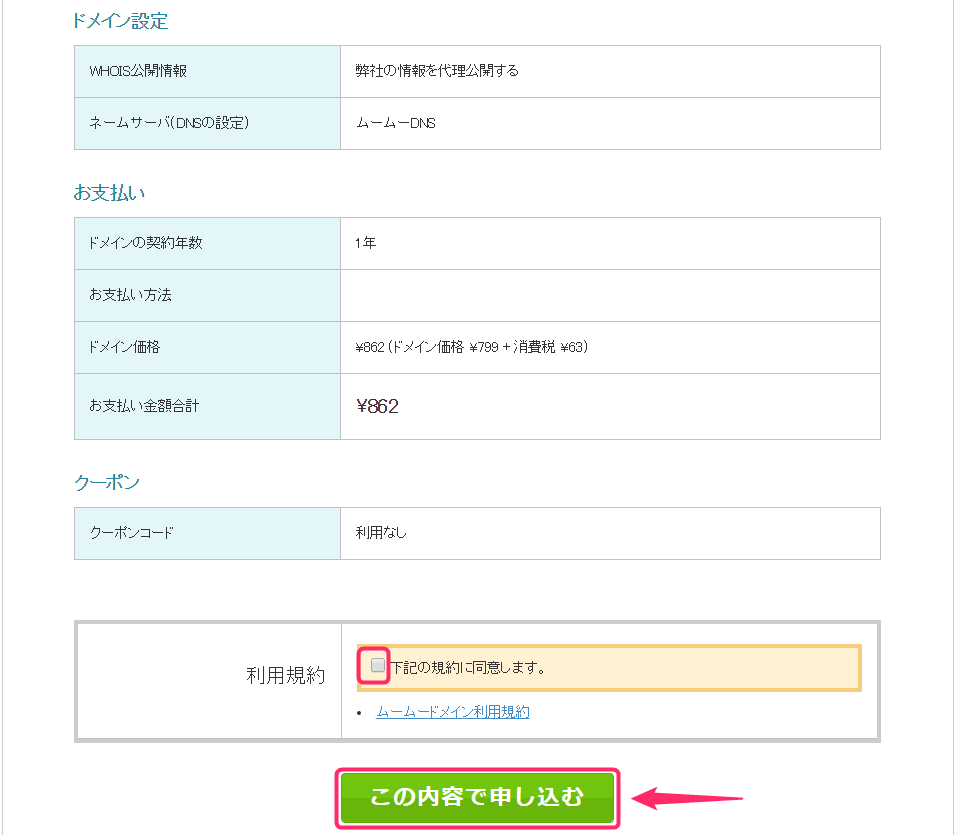
これでドメインの取得が完了となります。
お疲れ様でした。