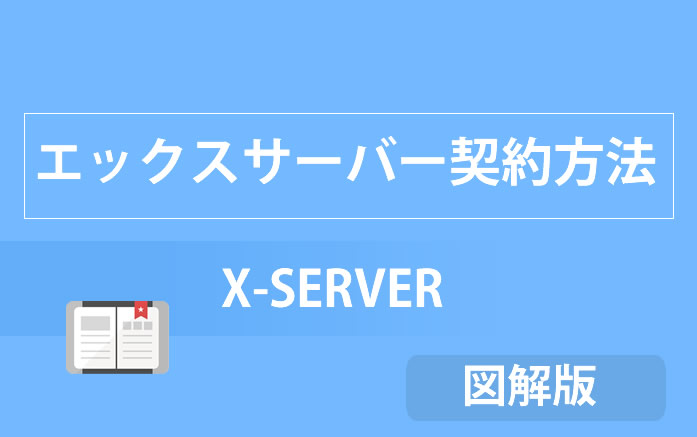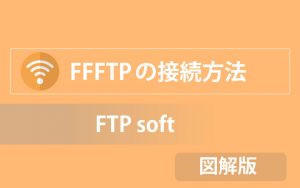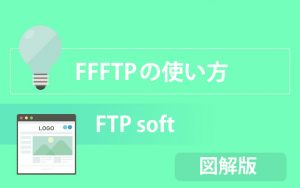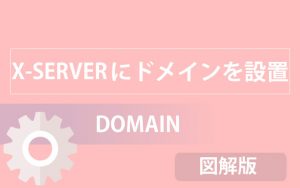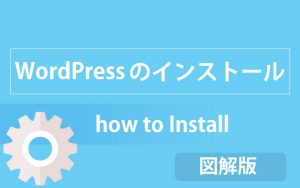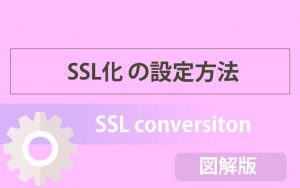こんにちは
今回は、サーバーの契約方法について
お話していきます。
その中でも、エックスサーバーの契約方法についてです。
サーバーは、住所の土地とイメージするとわかりやすいです。
ドメインを住所のようなものと下記で表現させていただきました。
参考fa-arrow-circle-right【超図解版】ドメインの取得方法について詳しく解説
このサーバーを使うことで、
自分のサイト(ブログ)やホームページを作り上げることができます。
そのための土地、土台と思っておいてください。
エックスサーバーの料金体系
まず、気になる料金体系やどのプランを選べばいいのか!?
エックスサーバーの契約プランには3パターン用意されています。
基本的に「10X」で十分です。
僕も複数サイトを10Xで運営していて、一切問題ない状態です。
| プラン | 価格 |
| X10 | 900円 (税抜) |
| X20 | 1,800円 (税抜) |
| X30 | 3,600円 (税抜) |
※初期費用:3,000円(税抜)
プランの大きな違いは「ディスクスペース(SSD)」という容量部分になります。
X10:200GB
X20:300GB
X30:400GB
という感じです。
ですが、はじめのうちは、10Xで十分です。
では、申込みの流れをみていきましょう。
エックスサーバーの申し込み
まず、エックスサーバーの申し込みからはじめていきます。
下記より、10日間無料お申し込みができます。
こちらをクリックすると、登録画面が表示されます。
↓ ↓ ↓
「お申し込みはこちら」をクリックします。
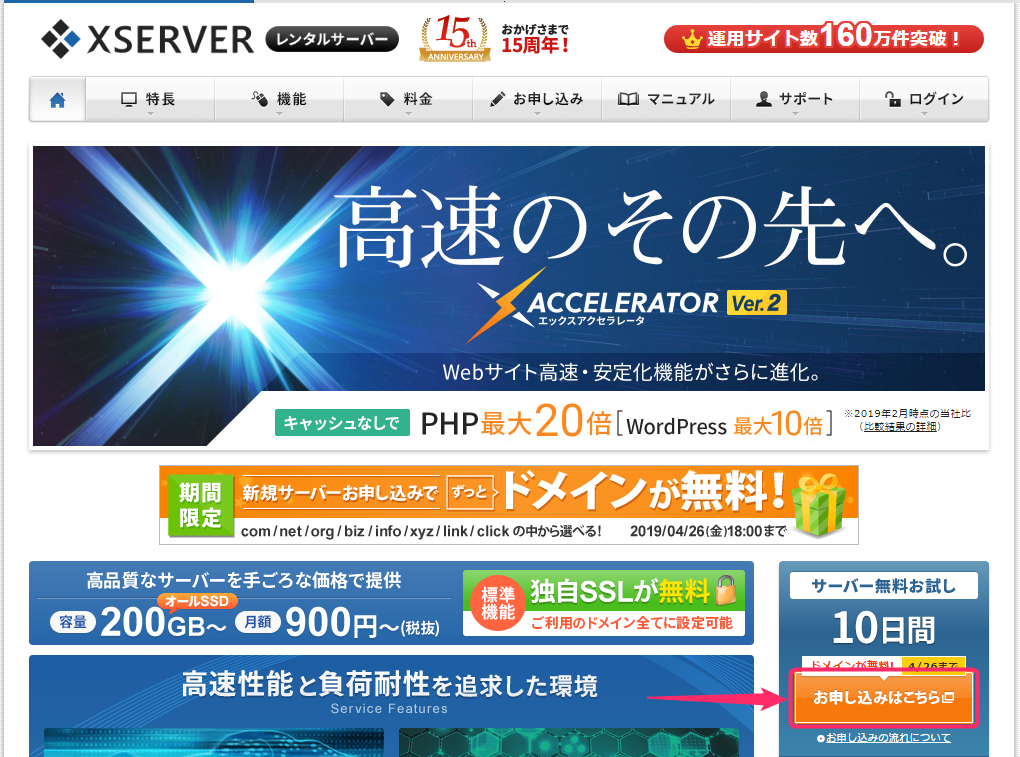
下記画面が表示されましたら、
「新規お申込み10日間無料お試し」をクリック
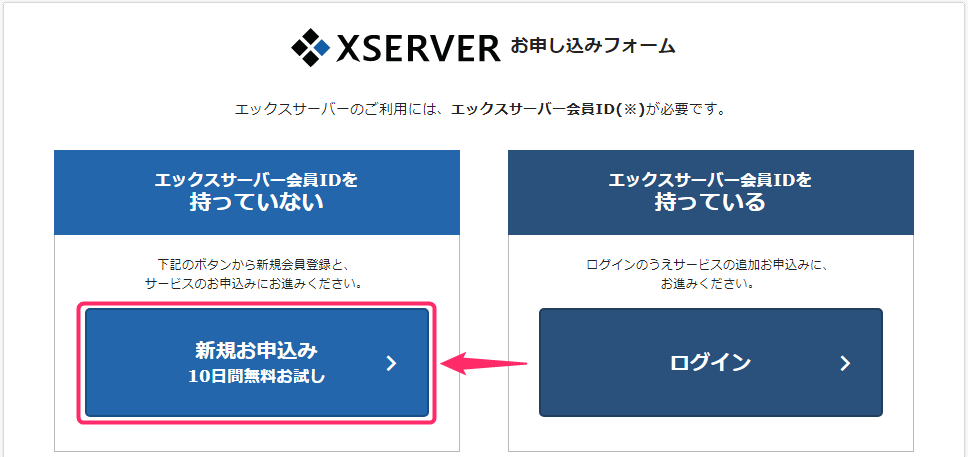
お客様情報の入力
「お客様情報の入力」をしていきます。
・プランは、「X10」を選択しましょう。
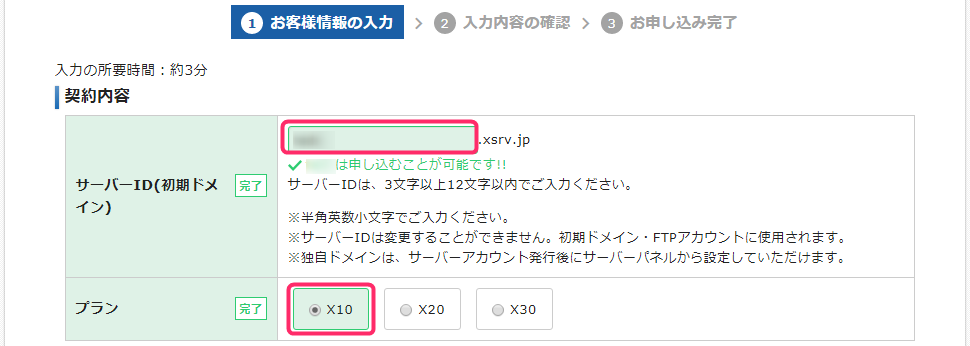
必要な会員情報を入力していきます。
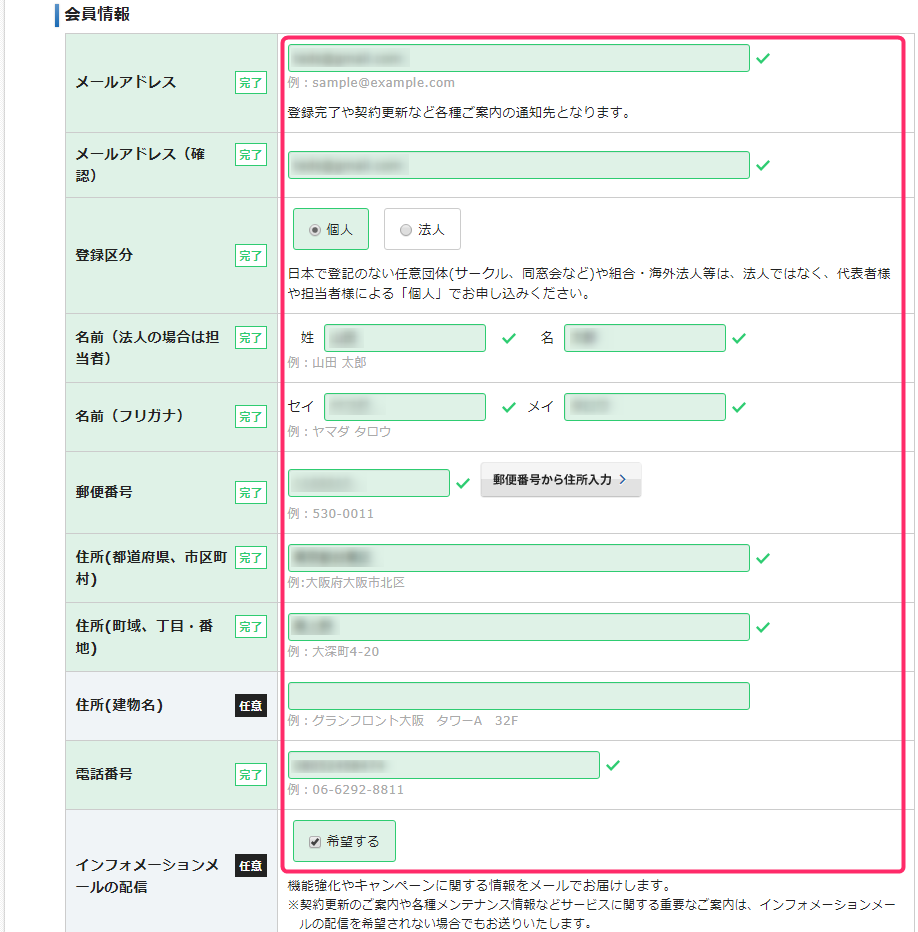
「利用規約」「個人情報の取扱いについて」に同意するにチェックをいれ、「お申し込み内容の確認」をクリックします。
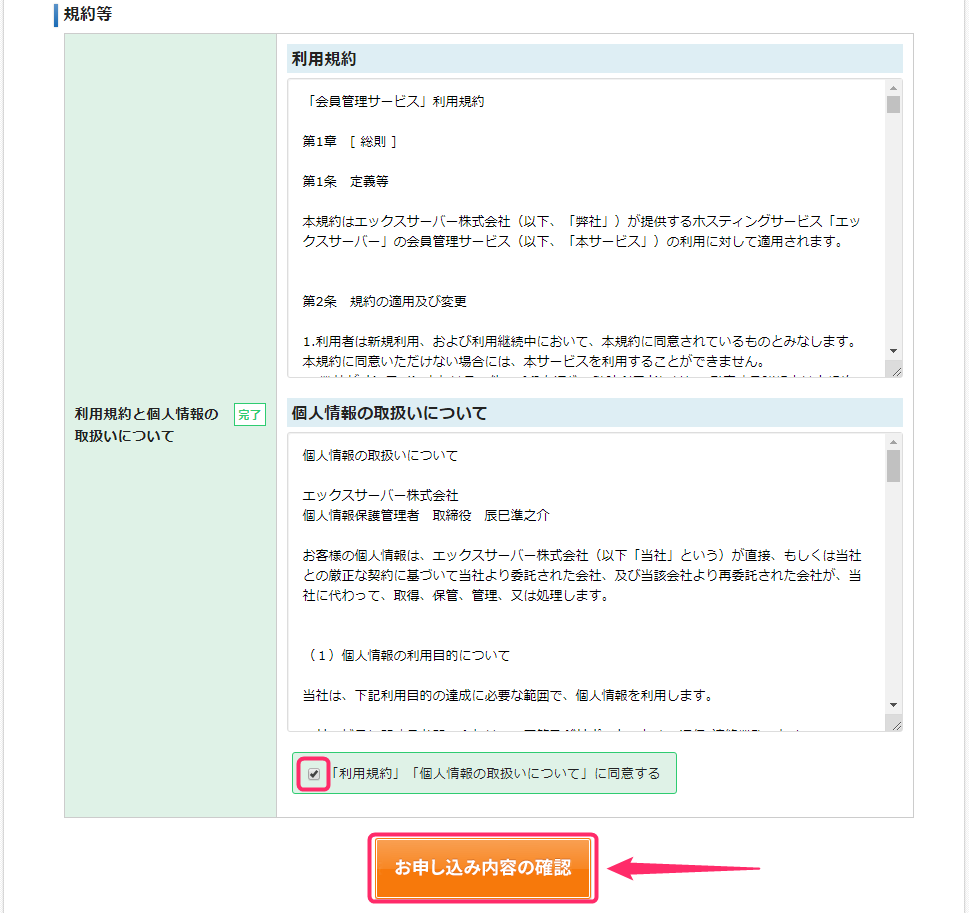
入力内容の確認
入力内容の確認をし、「お申し込み」をするをクリック
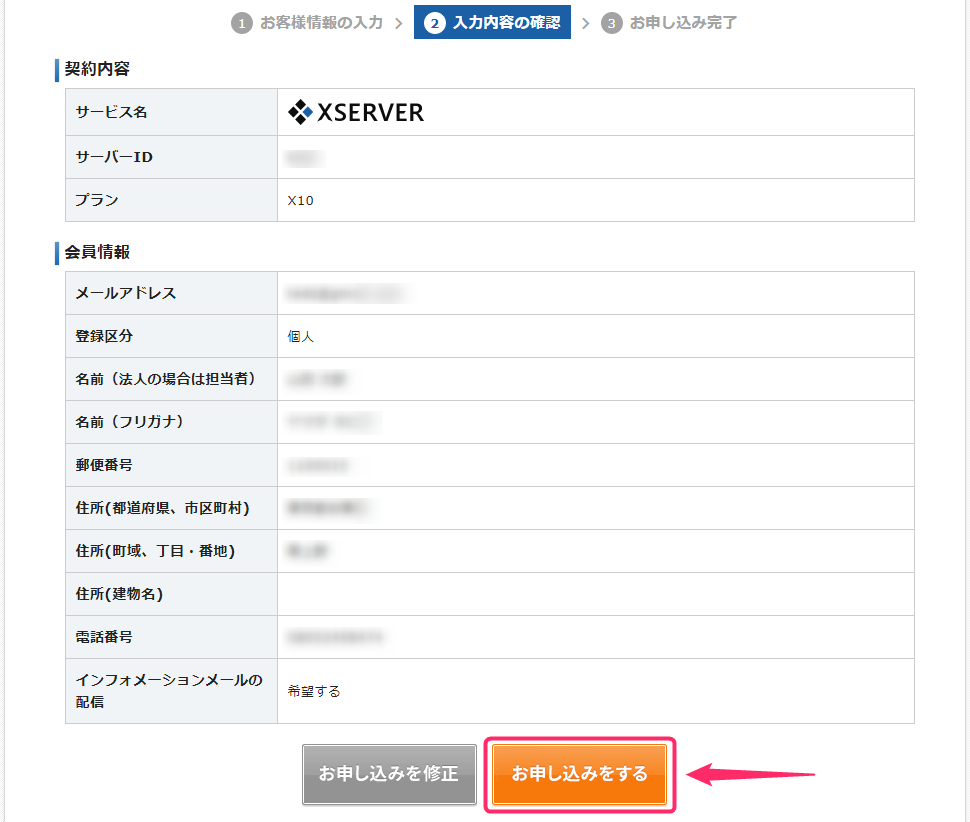
エックスサーバーお申し込み受付のお知らせについて
申し込み完了すると、エックスサーバーからメールが届きます。
試用期間の契約が終わるまでには、支払いを完了しておきましょう。
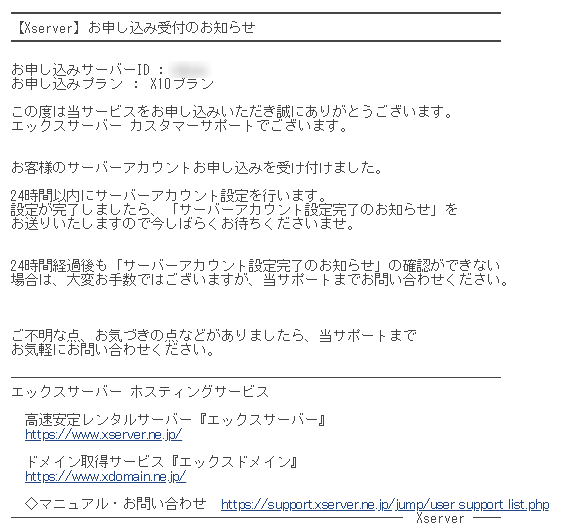
エックスサーバーの支払い方法
Xserver サーバーの画面からログインし、左側の「料金のお支払い」をクリックします。
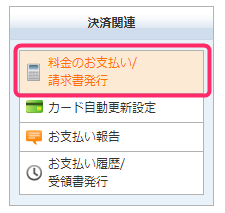
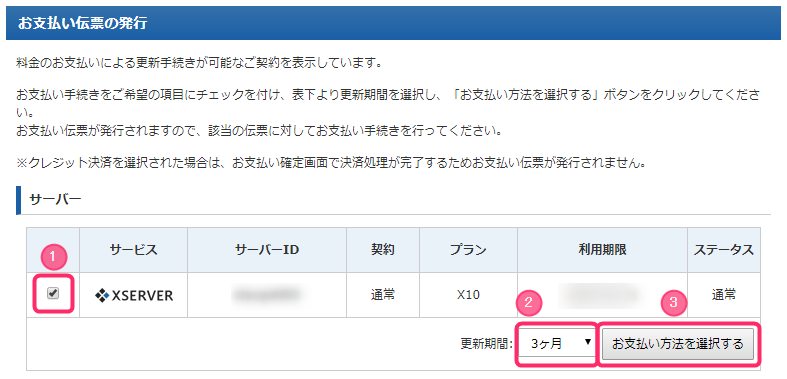
②更新期間を選択します。(3ヶ月・6ヶ月・12ヶ月より選択)
③「お支払い方法を選択する」をクリック
銀行振込・クレジット・コンビニエンスストア・ペイジーより
支払い方法を選択し、画面の案内にそってお支払いすれば、完了となります。
これで契約完了となります。
のちほど「Xserver サーバーアカウント設定完了のお知らせ」が届きます。
ID、パスワード等をメモしておきましょう。
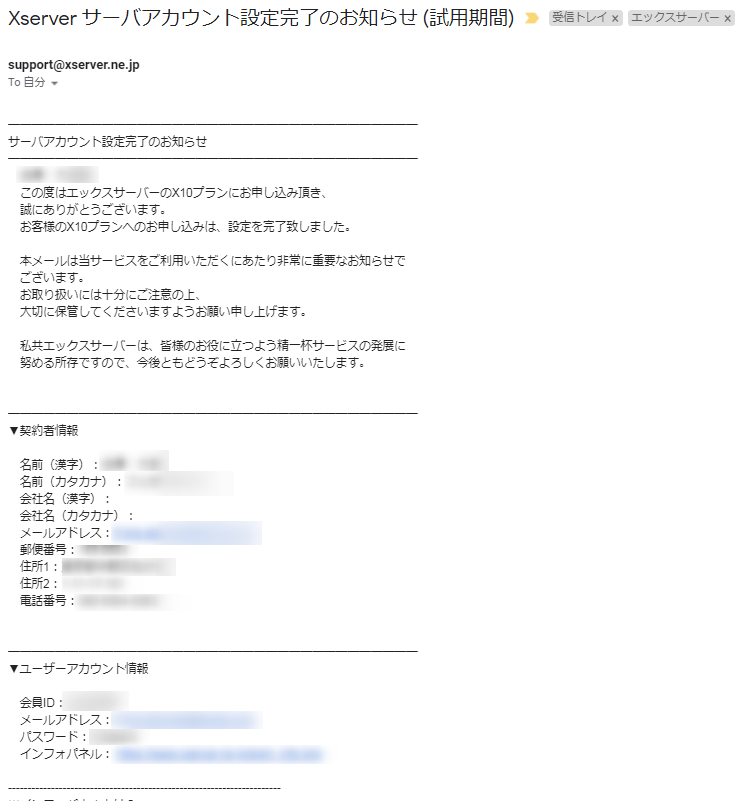
以上がエックスサーバーの契約方法についてでした。
特に難しいこともなくスムーズに進めたかと思います。
お疲れ様でした。