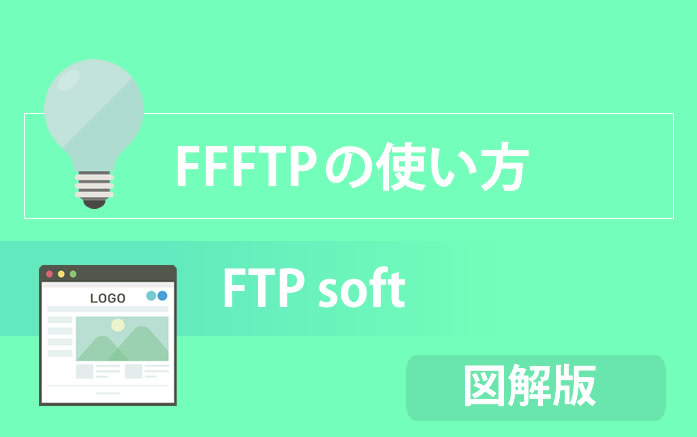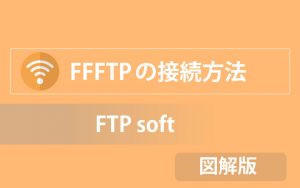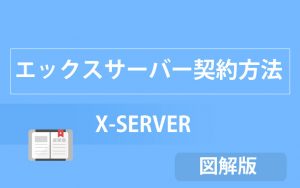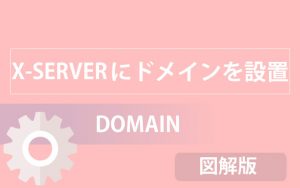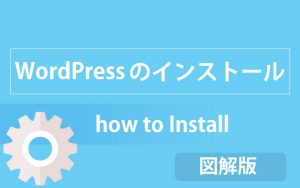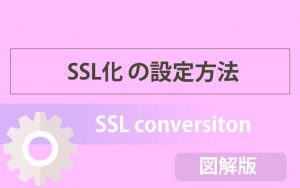こんにちは
FFFTPの画面の見方や使い方(アップロードやダウンロード方法)についてお伝えします。
一度目を通しておくだけで、使うときに慌てずにすみます。
目次
FFFTPの画面の見方
FFFTPの画面では、
左側が、ローカル側の情報(パソコン側)で
右側が、サーバー側の情報 と認識してください。
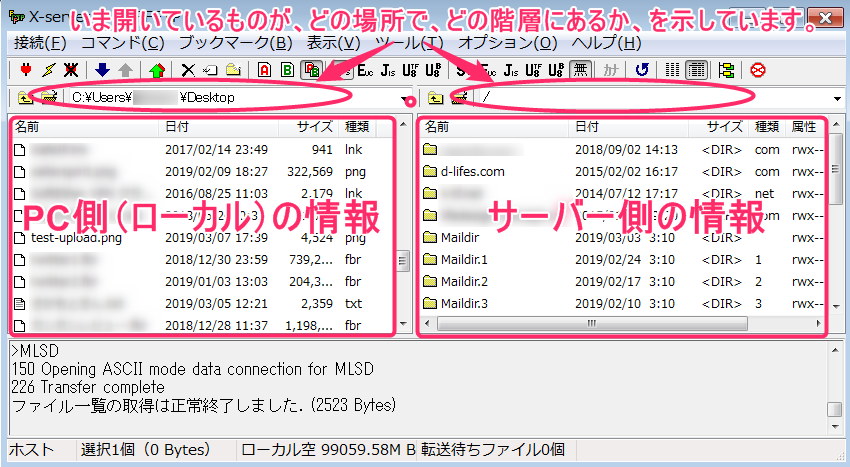
サーバー側にPDFや画像をアップロードする方法をお伝えしていきます。
FFFTPの使い方だけを覚えておいてください。
FFFTPを使って、サーバーへファイルをアップロードする方法
今回は、下記画像をアップロードする方法を例に説明します。
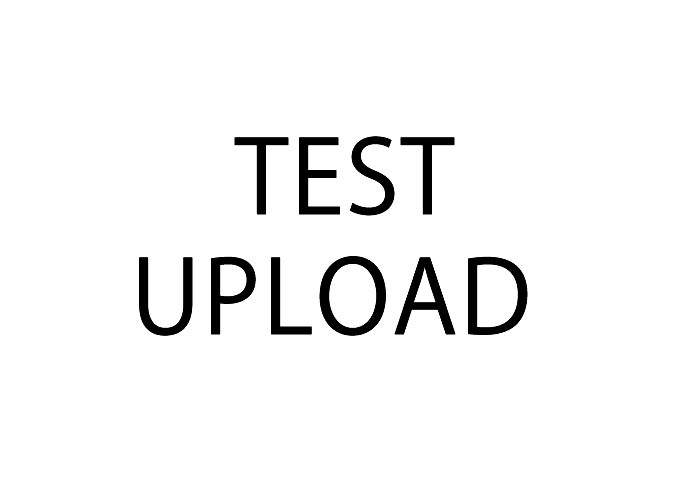
右側(サーバー側に)、
画像をアップロードしたい、ドメイン名のフォルダをダブルクリックで開きます。
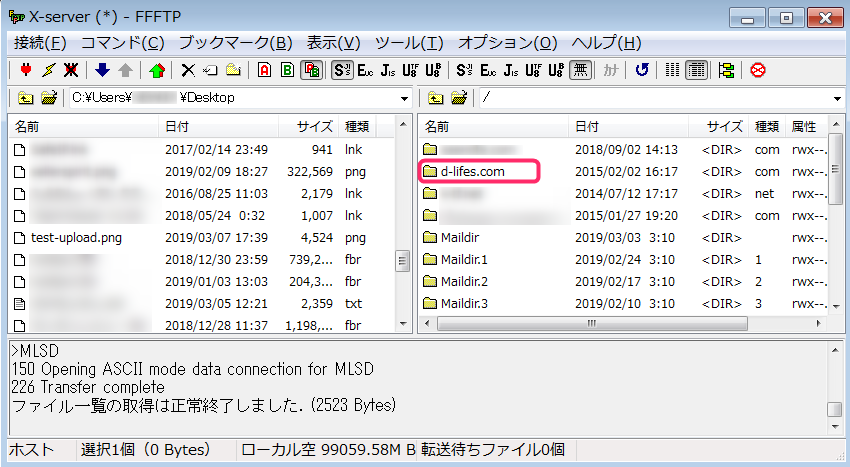
つぎに「public_html」をクリックします。
「public_html」というのが公開される部分です。
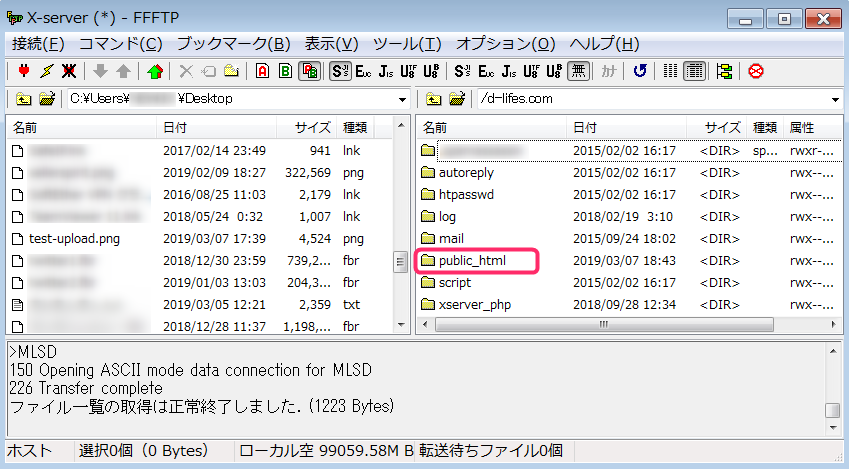
次にアップロードしたい画像を左側から選択し、
右へ向けてドラッグ&ドロップしてください。
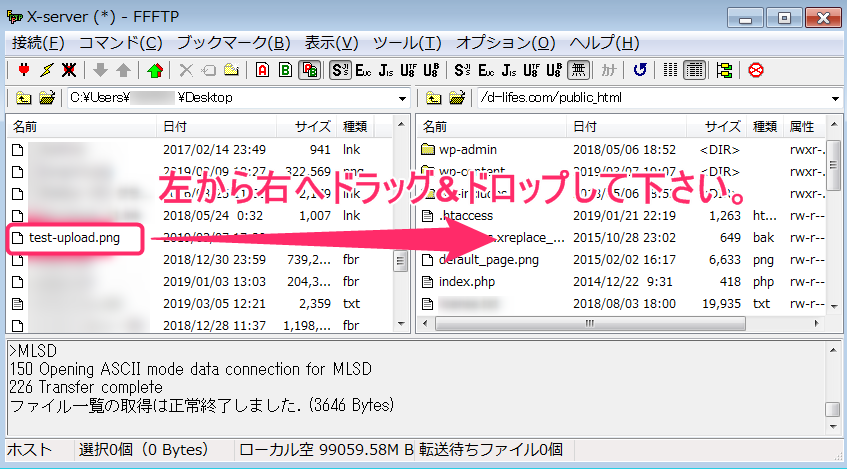
これで右側(サーバー側に)アップロードされました。
基本的に公開する情報は、
この ドメイン名/public_html 部分にコンテンツをアップロードすれば、公開されます。
アップロードされたファイルを確認する方法
アップロードされたファイルを確認する方法は、簡単です。
ドメイン名 +「さきほどアップロードした「ファイル名」で開くだけ
例) https://d-lifes.com / test-upload .png
ドメイン名 +「さきほどアップロードした「ファイル名」で開くと、
アップロードされた情報をインターネット上で見ることができます。
アップロードされた情報をインターネット上で見ることができます。
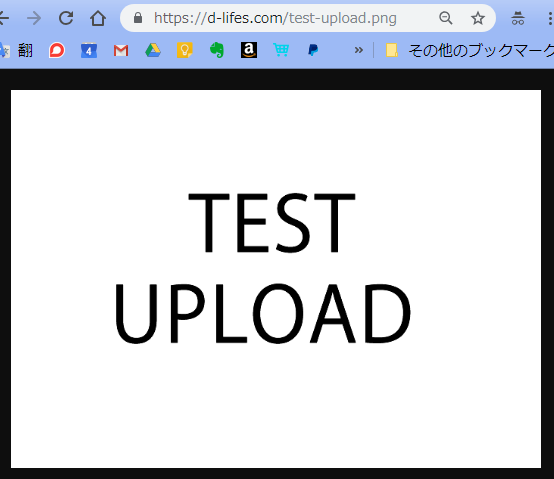
つまり、
PDFや画像、音声などをアップロードすることで、
さまざまなコンテンツを公開することができるということです。
FFFTPで、サーバー側からファイルをダウンロードする方法
ではでは、右側(サーバー側)からファイルをダウンロードする方法についてみていきましょう。
これも至って簡単です。
①右側(サーバー側)から、ダウンロードしたいファイルをクリック
②下向きの矢印をクリックするだけ

これで、サーバー側からファイルを簡単にダウンロードすることができます。
以上となります。
FFFTPの画面の見方、アップロードやダウンロード方法についてでした。
非常に簡単だったかと思います。
一度どういう操作方法なのかをチェックしておくことをおすすめします。