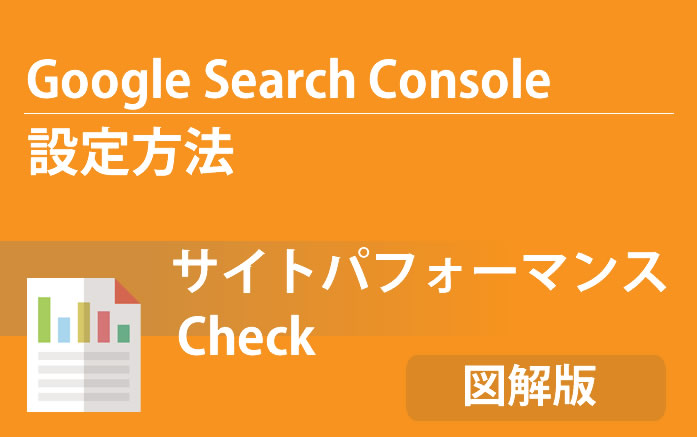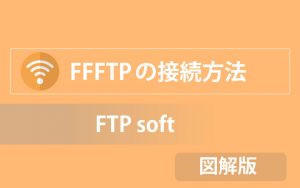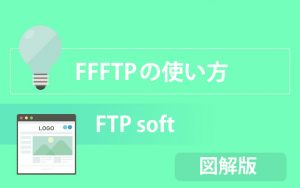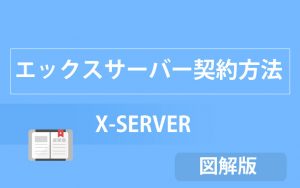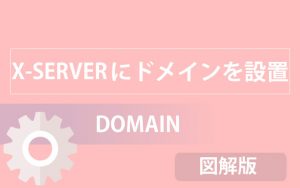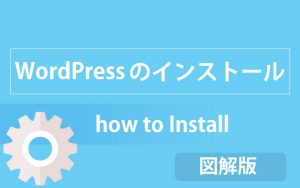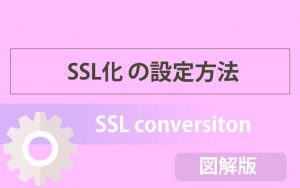Google Search Consoleとは、
Googleがサイトの状態やサイトのパフォーマンス、Googleからの認識状態など、内部的に重要な部分を見ることができる優れたツールです。
ですので、Google Search ConsoleとWordPress(ワードプレス)の連携はしておきましょう。
Search Consoleのアカウントを作成
まず、Google Search Consoleのアカウントを作成していきましょう。
すでに、Googleのアカウントをお持ちでしたら、スムーズに作成できます。
Google Search Consoleの登録は下記からできます。
↓ ↓ ↓
Google Search Consoleの登録はこちら
上記クリックすると、下記画面が表示されます。
「SEARCH CONSOLE」をクリック
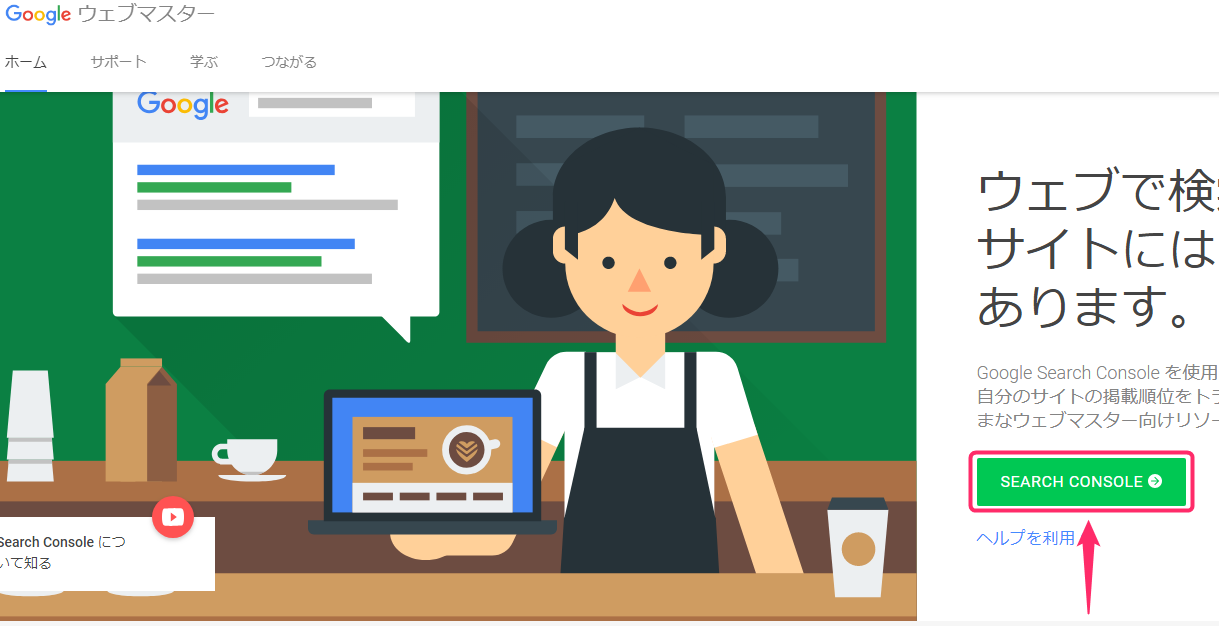
「今すぐ開始」をクリック
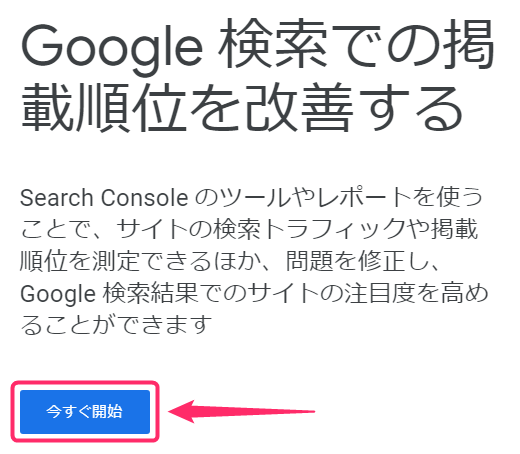
Googleアカウントをまだ作成していない場合、下記よりご作成ください。
↓ ↓ ↓
[getpost id=”898″ target=”_blank”]
Googleアカウントの「メールアドレス」を入力し、「次へ」をクリック
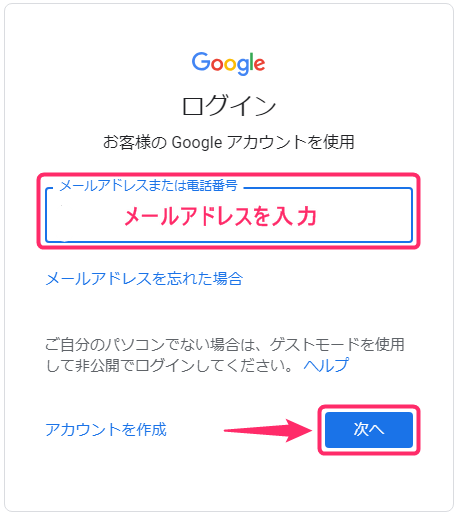
Googleアカウントの「パスワード」を入力し、「次へ」をクリック
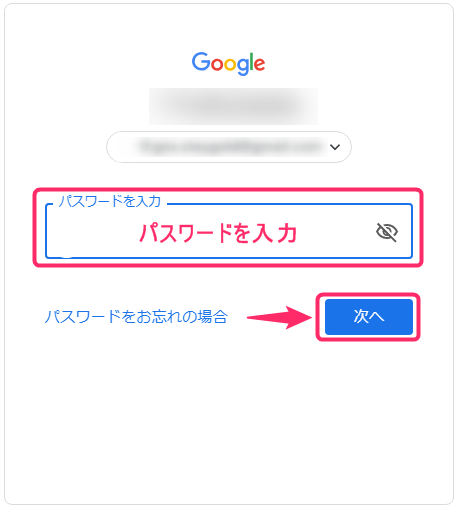
「URLプレフィックス」部分へ、サイトのURLを入力し、「続行」をクリック
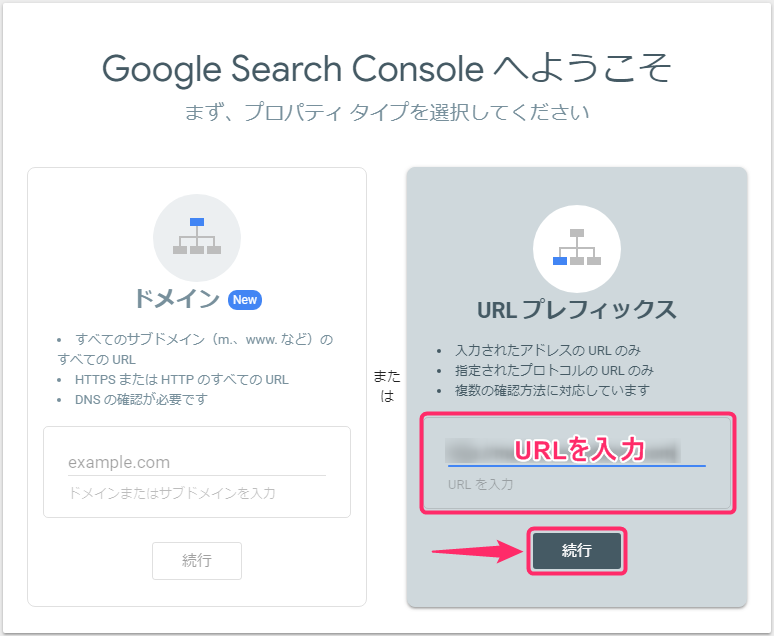
「HTMLタグ」をクリックして下さい。
すると、下に向かって表示が展開されます。

下記が表示されましたら、HTMLタグをメモ帳などに、コピーしてください。
実際にコピーする部分は下記になります。
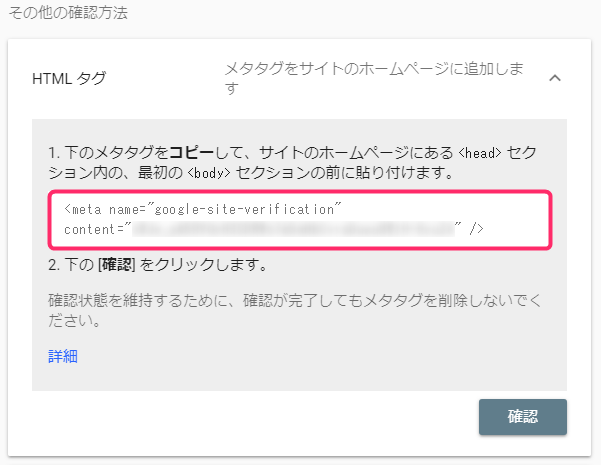
コピーする部分は、「”」と「”」で囲まれた内側部分となります。
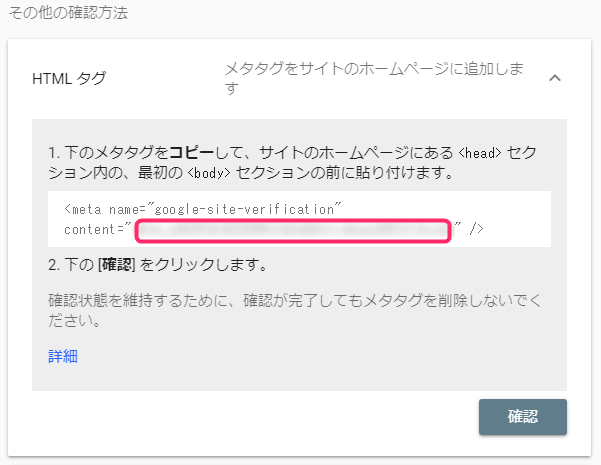
コピー後、画面はこのままにして、別タブからWordPressの管理画面に進んでください。
WordPress(ワードプレス)にGoogle Search Consoleを連携させる
ALL IN ONE SEOを利用している場合の設定方法
ALL IN ONE SEOのプラグインを利用している場合、こちらの方法で設定していきましょう。
左メニューより、
①「All in One SEO」にカーソルを合わせ
②「一般設定」をクリック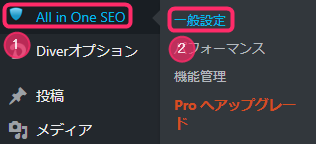
Google Search Console:
ココにさきほどコピーした「HTMLタグ」(Webマスターツール認証コード)を入力
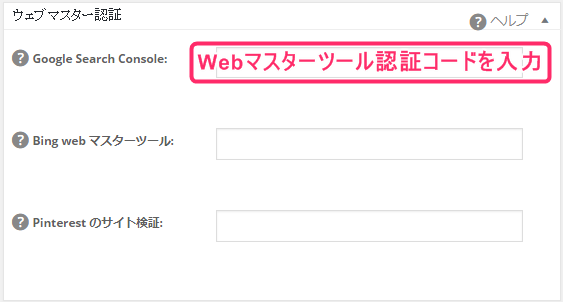
スクロールし、「設定を更新」をクリック
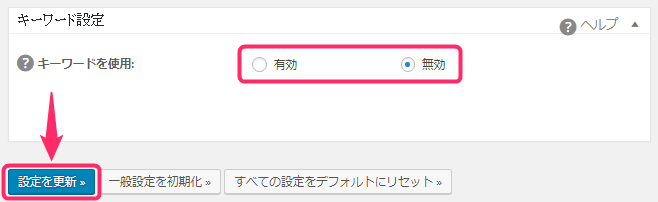
これで、ALL IN ONE SEO用の設定は完了です。
Diverを利用している場合の設定方法
ここでは、Diverのテーマで「SEO設定を有効にしている」場合、こちらの方法で設定していきましょう。
左メニューより、
①「Diver オプション」にカーソルを合わせ
②「基本設定」をクリック
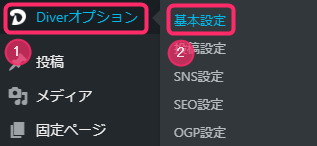
スクロールし、「アクセス解析」部分へ進みます。
Webマスターツール認証コード:
ココにさきほどコピーした「HTMLタグ」(Webマスターツール認証コード)を入力
「変更を保存」をクリック
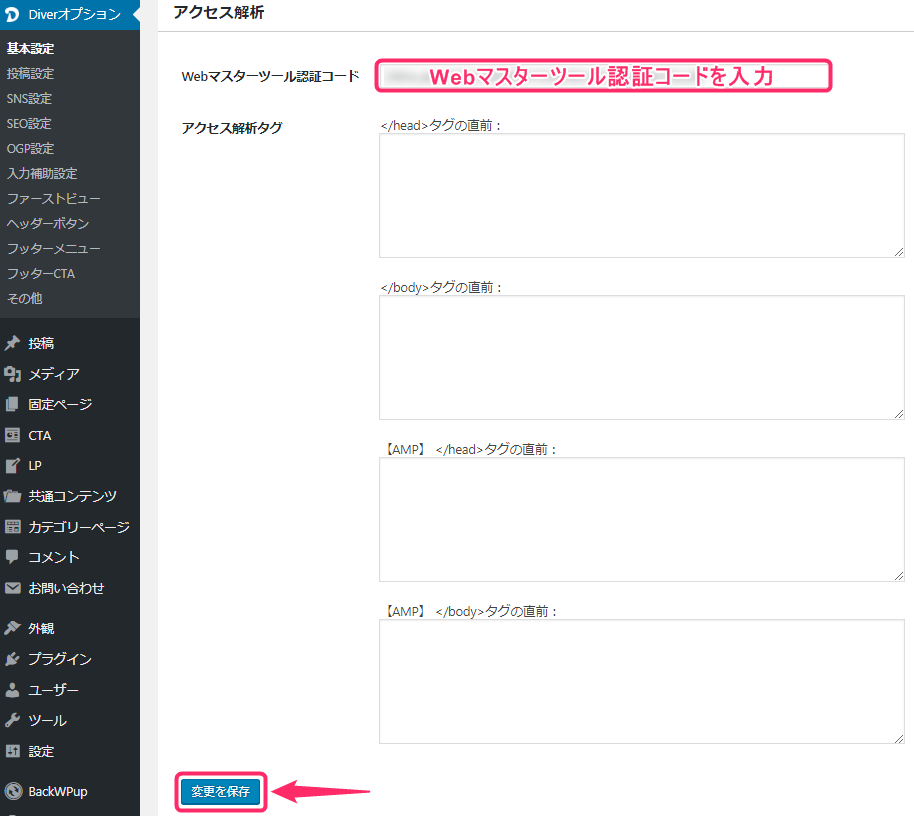
これで、Diver用の設定は完了です。
Google Search Console(グーグルサーチコンソール)で連携の確認する
Search Consoleの画面に戻り、連携できているかを確認していきましょう。
Search Consoleの画面に戻りましたら、「確認」をクリック
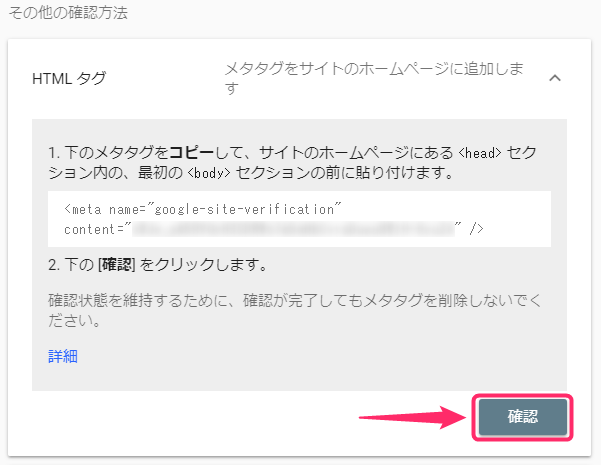
「所有権を自動確認しました」とでたら成功です。
「プロパティに移動」をクリックして、次の設定をしていきましょう。
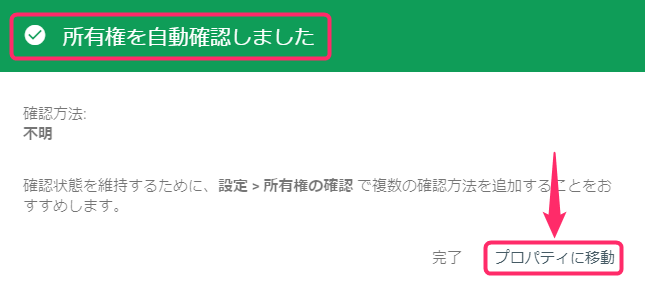
Googleへサイトマップを送っておきましょう
下記が、「プロパティ」に移動した画面です。
ここでは、サイトマップの送信をしておきましょう。
「サイトマップ」をクリック
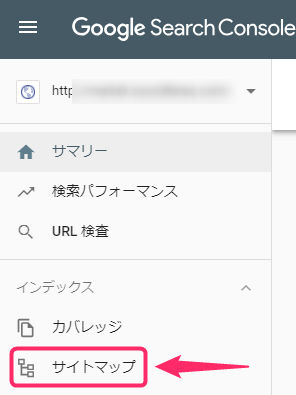
/sitemap.xml
と入力して、「送信」をクリック

これでサイトマップの送信は完了です。
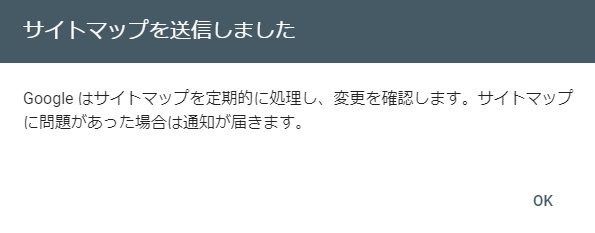
このように表示されます。

今後、新しくサイトを追加していく方法
今後、新しくワWordPress(ワードプレス)でサイトを作るとき、Google Search Consoleに追加登録する方法をお教えします。
下記のURL部分をクリック

「プロパティを追加」をクリック
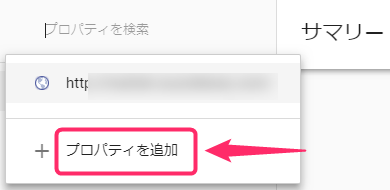
「URLプレフィックス」部分へ、サイトのURLを入力し、「続行」をクリック

あとは上記までのやり方で、同じ設定していけば、完了となります。
お疲れ様でした。