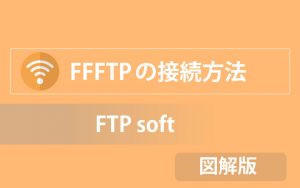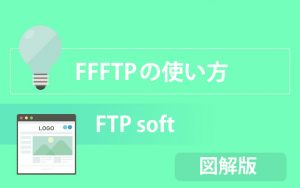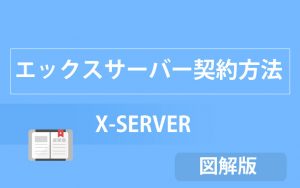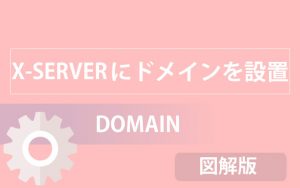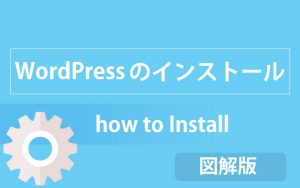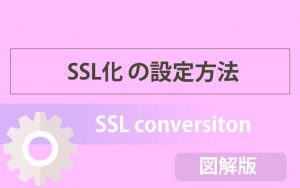今回は、どうやって記事を投稿していけばいいのか?
その投稿方法からアイキャッチ画像の追加方法までお話させていただきます。
デフォルト記事の削除(記事の削除方法について)
まず、WordPress(ワードプレス)インストール時に、デフォルトで投稿されている記事があるので、それから削除していきましょう。特に削除しなくても問題ないですが、削除しない場合は非公開にしておきましょう。
ワードプレス管理画面の左メニューより
①「投稿」にカーソルを合わせる
②「投稿一覧」をクリック
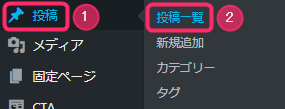
「Hello world!」という記事タイトルがデフォルト記事です。
特に必要ないので、削除しておきましょう。
「ゴミ箱へ移動」をクリックすると、ゴミ箱へ記事が移動します。
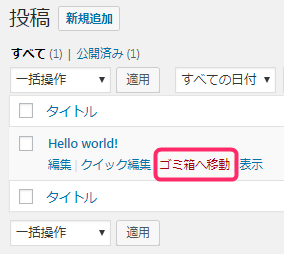
もし、完全に記事を削除したい場合、
「ゴミ箱」をクリックしてください。
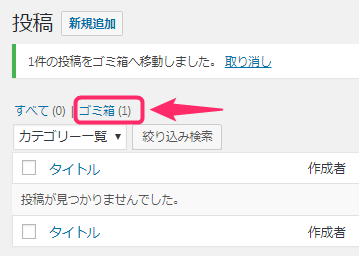
つぎの画面で、記事タイトルにカーソルを合わせると
「完全に削除する」が表示されるので、「完全に削除する」をクリック
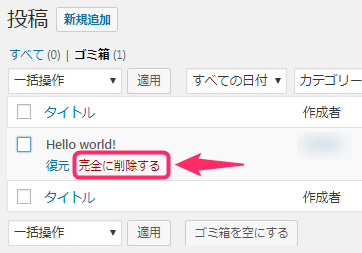
下記が、完全に削除された状態です。

記事の作成~投稿方法について
では、記事の作成から投稿方法までお伝えします。
ワードプレス管理画面の左メニューより
①「投稿」にカーソルを合わせる
②「新規追加」をクリック

下記画面が表示されます。
「ビジュアル」モードがクリックされていることを確認の上、記事を作っていきましょう。
②「記事内容」を書いてください。
③「カテゴリー」を入力していきましょう。(はじめは、カテゴリーは無い状態です)
⑤「新規カテゴリーを追加」をクリック(これでカテゴリーの作成ができます)
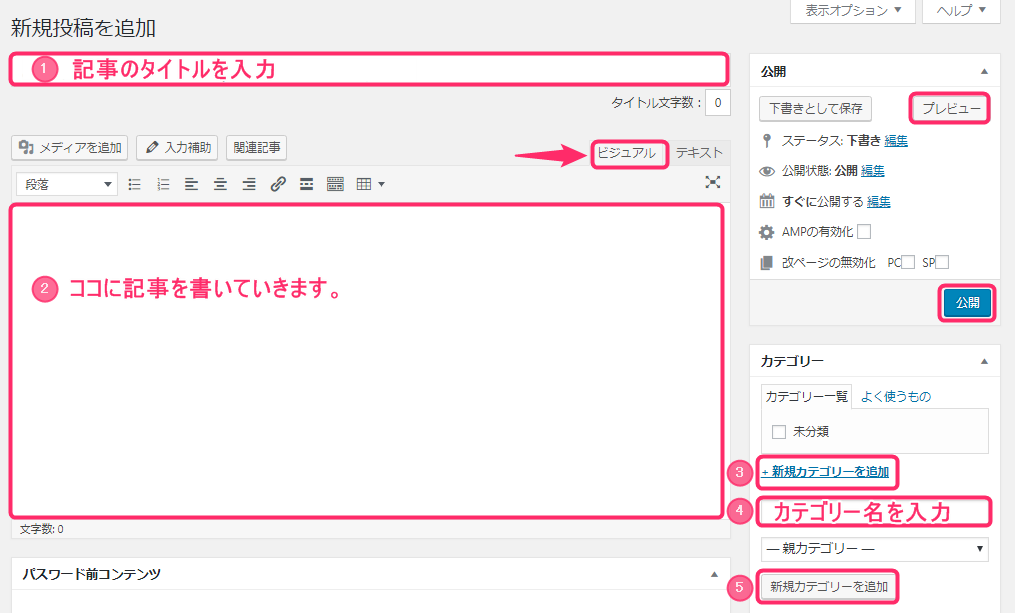
アイキャッチ画像の設定方法
「アイキャッチ画像」とは、例えば下記のような部分です。
サイトトップページには、記事一覧が表示されます。その記事を示す画像のことです。
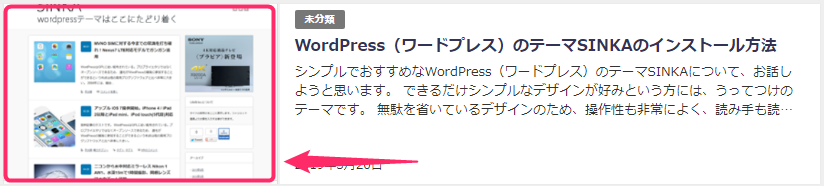
では、アイキャッチ画像を設定していきましょう。
「アイキャッチ画像を設定」をクリック
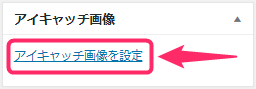
「ファイルを選択」をクリックして、画像をアップロードしていきましょう。
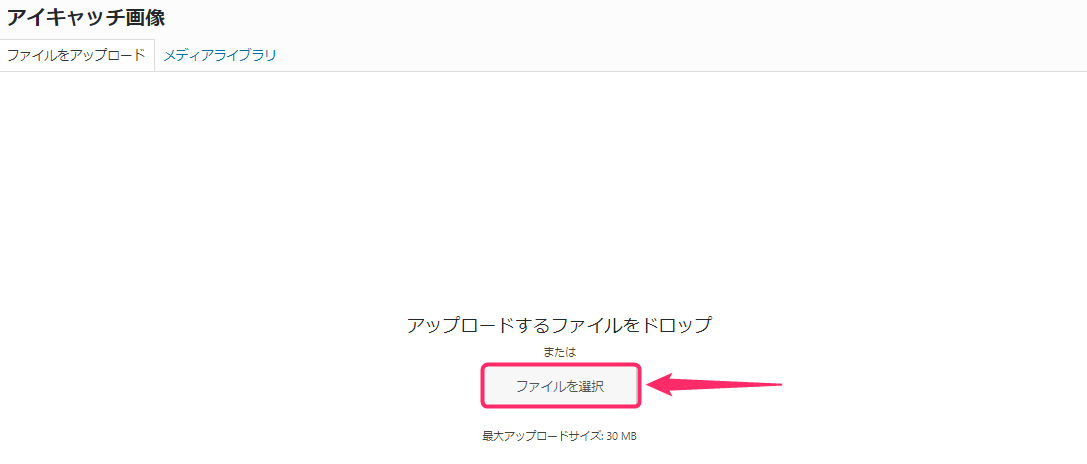
パソコン上から、アップロードしたい画像ファイルを選択し、その画像をダブルクリックで選択しましょう。(使いたい画像を準備しておくと、作業はスムーズです)

すると、下記画面に切り換わります。
「タイトル」に、シンプルな英語を入れます。 (例:ココでは ⇒ beach)
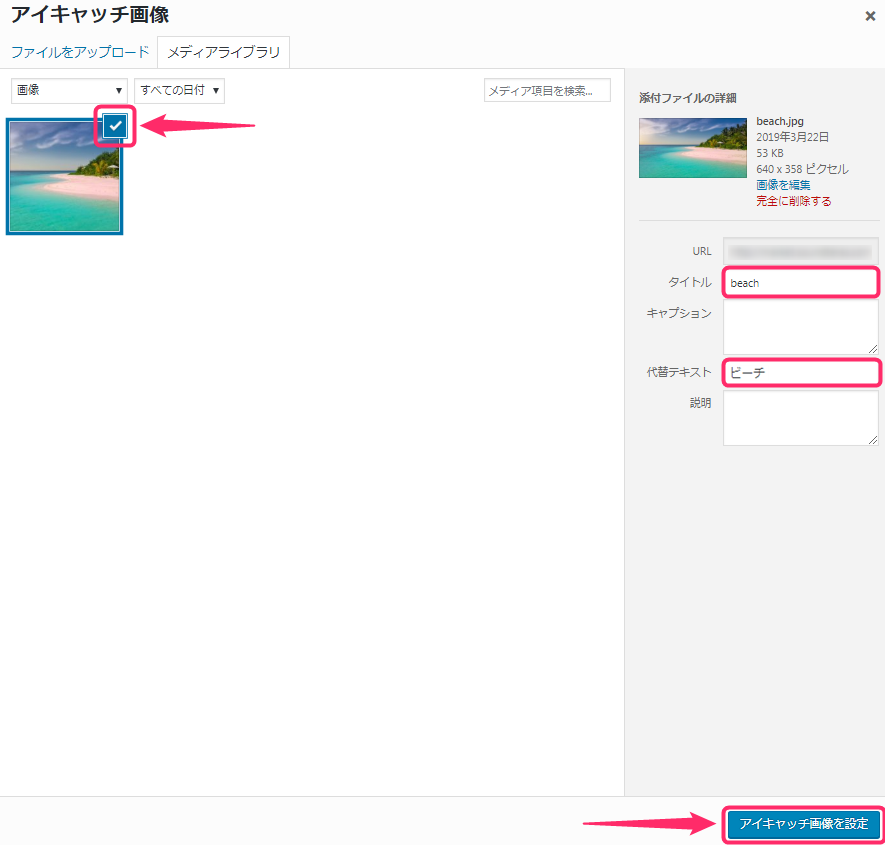
すると、「アイキャッチ画像」部分に画像が表示されます。
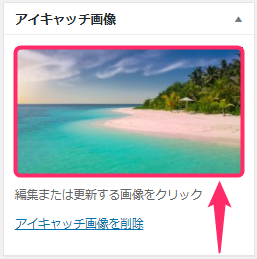
最後にパーマリンクを英語に直して、プレビューをクリックし、
状態をチェックしたら、「公開」を押してみましょう。
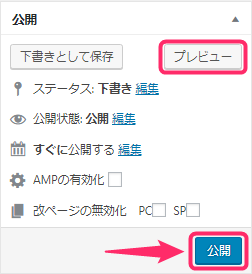
これで記事が公開となりました。
お疲れ様でした。