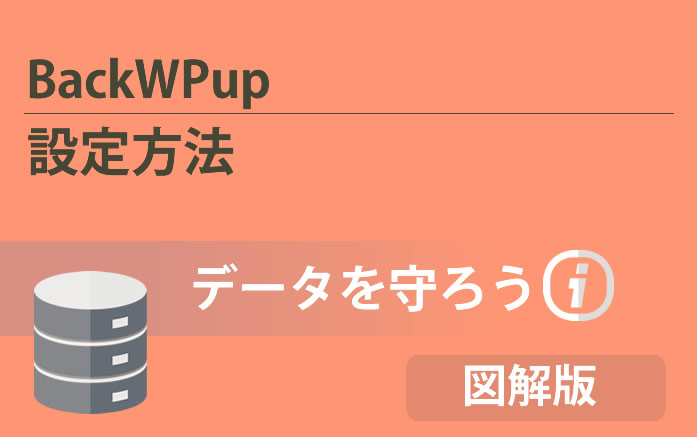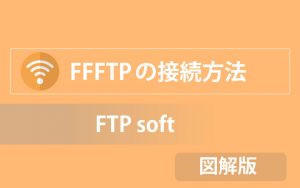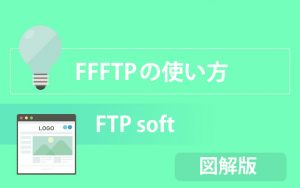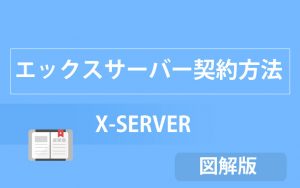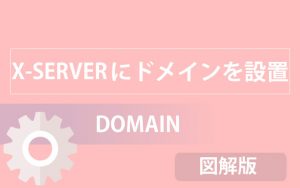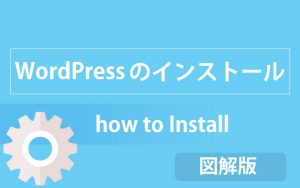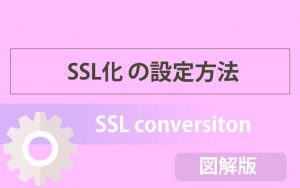何においてもバックアップは重要です。
WordPress(ワードプレス)でもバックアップ設定ができるので、最初のうちに設定しておきましょう。
今回利用するプラグインは「BackWPup」です。
BackWPupのインストール方法
ワードプレス管理画面の左メニューより
①「プラグイン」にカーソルを合わせる
②「新規追加」をクリック
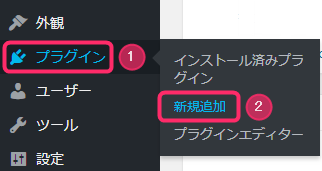
「プラグインの検索」に「BackWPup」と入力していきましょう。

「今すぐインストール」をクリック
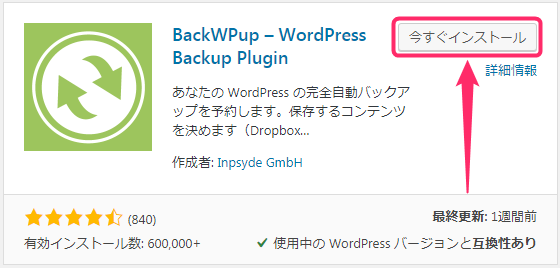
「有効化」をクリック
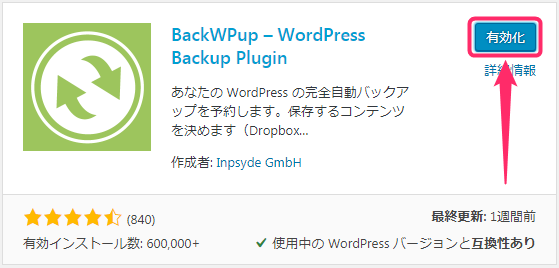
もし下記画面が表示されたら、「✕」をクリックして消しましょう。
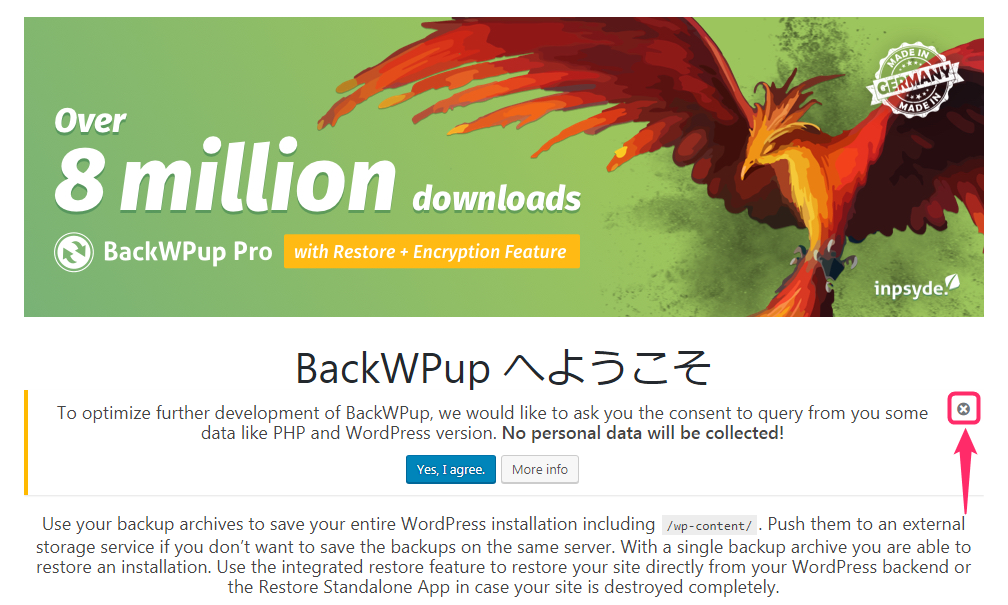
BackWPupの設定方法について
ここでは、
・ファイルのバックアップ
・データベースのバックアップ
の2つを作っていきます。
ファイルのバックアップの設定
左メニューの
「BackWPup」にカーソルを合わせ、
「ジョブ」をクリック
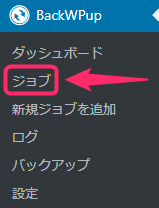
「新規追加」をクリック
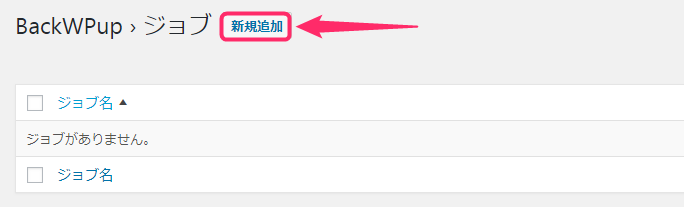
①「一般」タブをクリック
②「このジョブの名前」:任意の名前を入力
③「ジョブタスク」:「ファイルのバックアップ」だけにチェックを入れる
④「アーカイブ名」:ココはそのままでいじりません。デフォルトのままです。
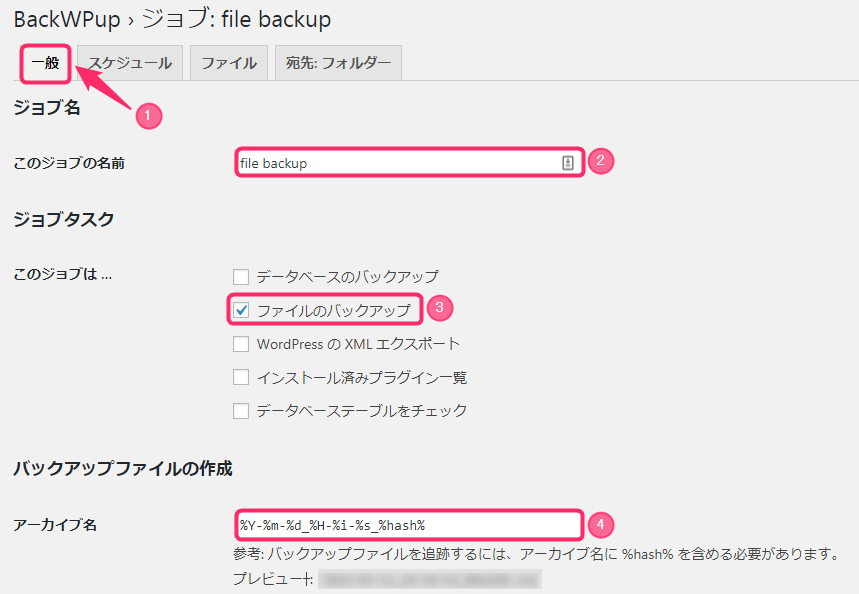
⑤「アーカイブ形式」:
WindowsならZipをを選択
MacならTar GZipをを選択
⑥「バックアップファイルの保存方法」:「フォルダへのバックアップ」にチェックを入れる
⑦「変更を保存」をクリック
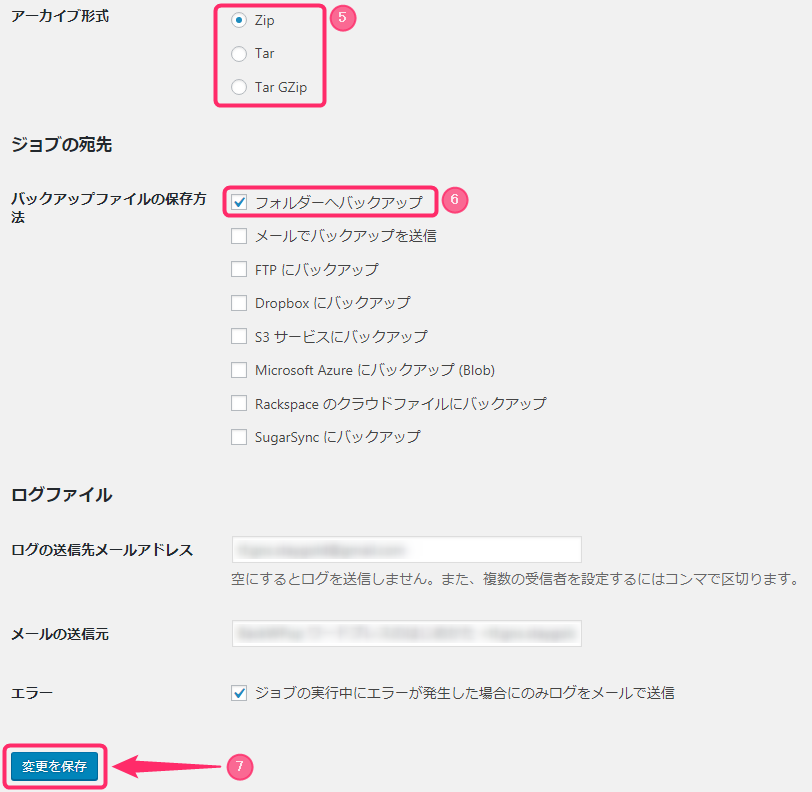
①「スケジュール」タブをクリック
②「ジョブの開始方法」:「WordPressのcron」をクリック
③「スケジューラー」:毎週を選択
④「変更を保存」をクリック
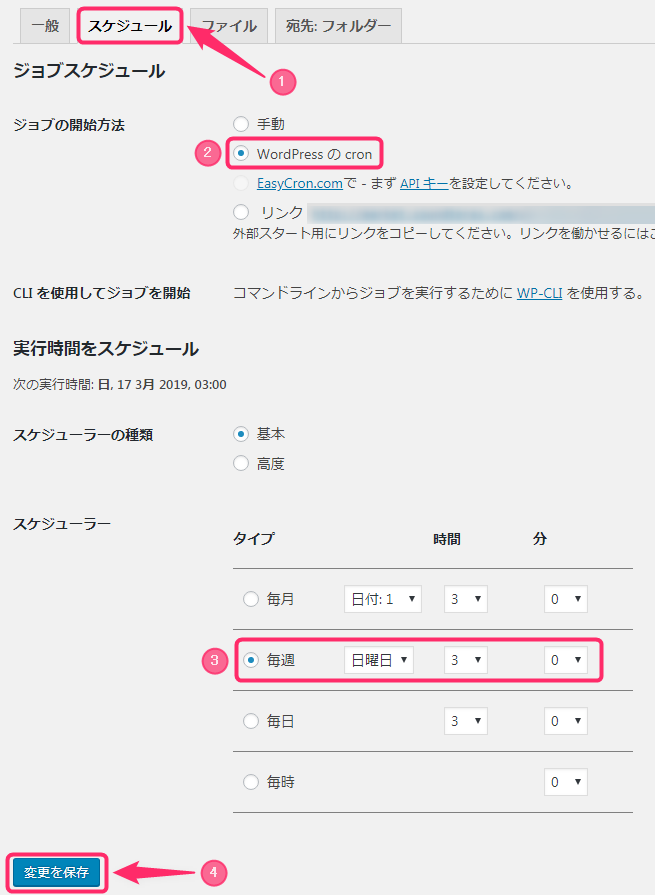
「ファイル」タブの部分はすべてデフォルトのままでOKです。
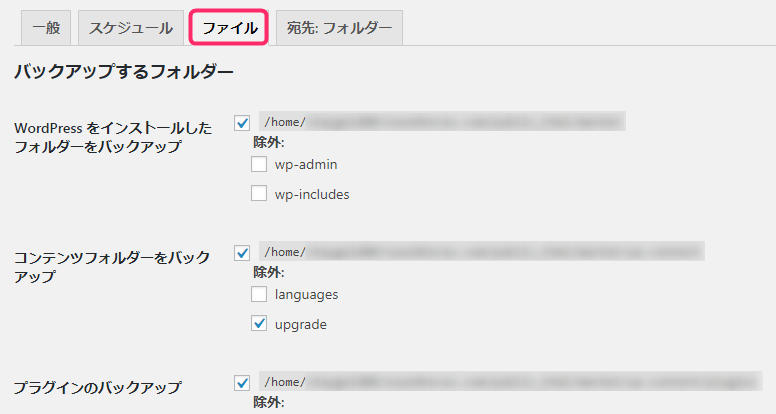
①「宛先フォルダー」タブをクリック
②「バックアップを格納するフォルダー」:任意の英字名称を入力
③「ファイルを削除」:このままでOKです。
④「変更を保存」をクリック
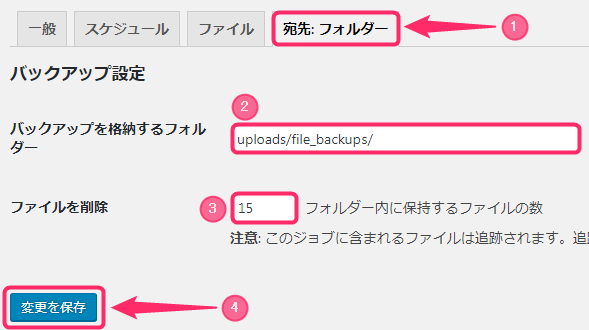
つぎに、「今すぐ実行」をクリックして設定の反映が完了します。
ここまでがファイルのバックアップ設定です。
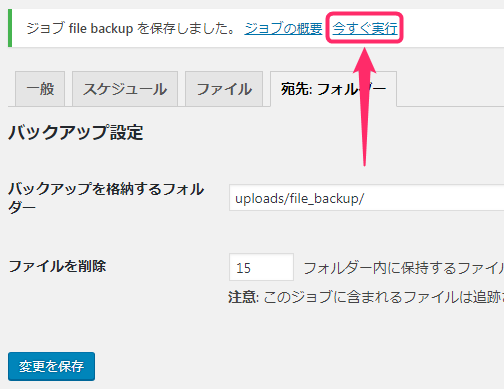
データベースのバックアップ方法
ここからデータベースのバックアップ方法についてです。
再度、左メニューの
「BackWPup」にカーソルを合わせ、
「ジョブ」をクリック
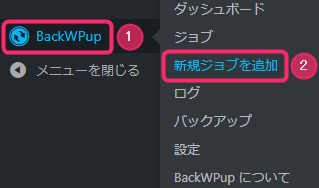
①「一般」タブをクリック
②「このジョブの名前」:任意の名前を入力
③「ジョブタスク」:
「データベースのバックアップ」にチェックを入れる
「インストール済みプラグイン一覧」にチェックを入れる
④「アーカイブ名」:ココはそのままでいじりません。デフォルトのままです。
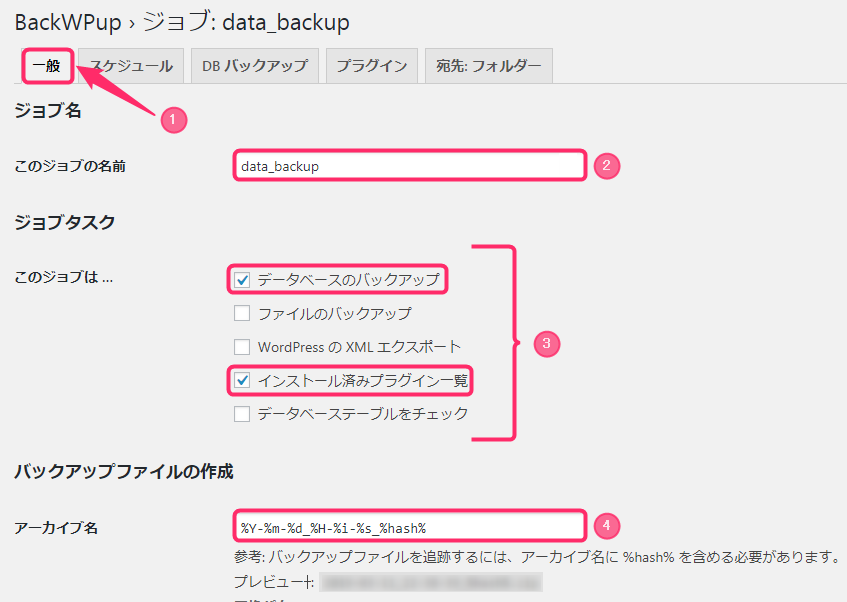
⑤「アーカイブ形式」:
WindowsならZipをを選択
MacならTar GZipをを選択
⑥「バックアップファイルの保存方法」:「フォルダへのバックアップ」にチェックを入れる
⑦「変更を保存」をクリック
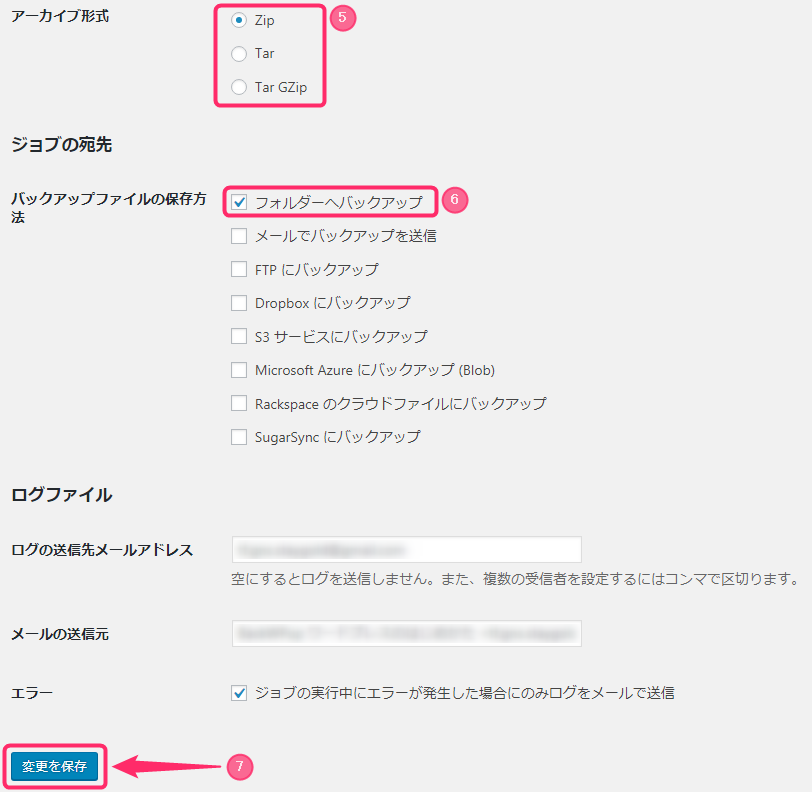
①「スケジュール」タブをクリック
②「ジョブの開始方法」:「WordPressのcron」をクリック
③「スケジューラー」:毎日を選択
④「変更を保存」をクリック
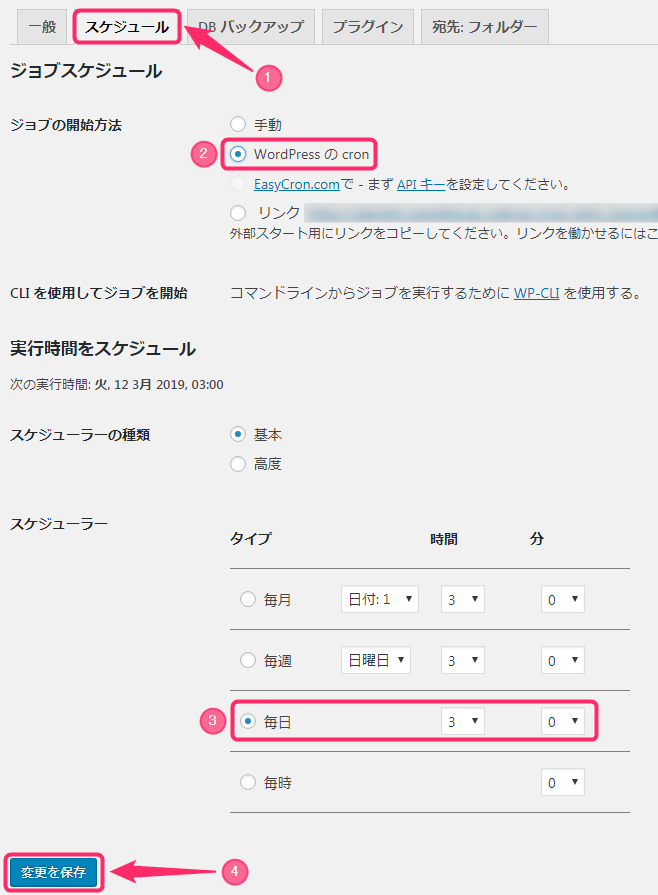
①「DBバックアップ」タブをクリック
②「バックアップするテーブル」:デフォルトのままでOK
③「バックアップファイルの圧縮」:「GZip」を選択
④「変更を保存」をクリック
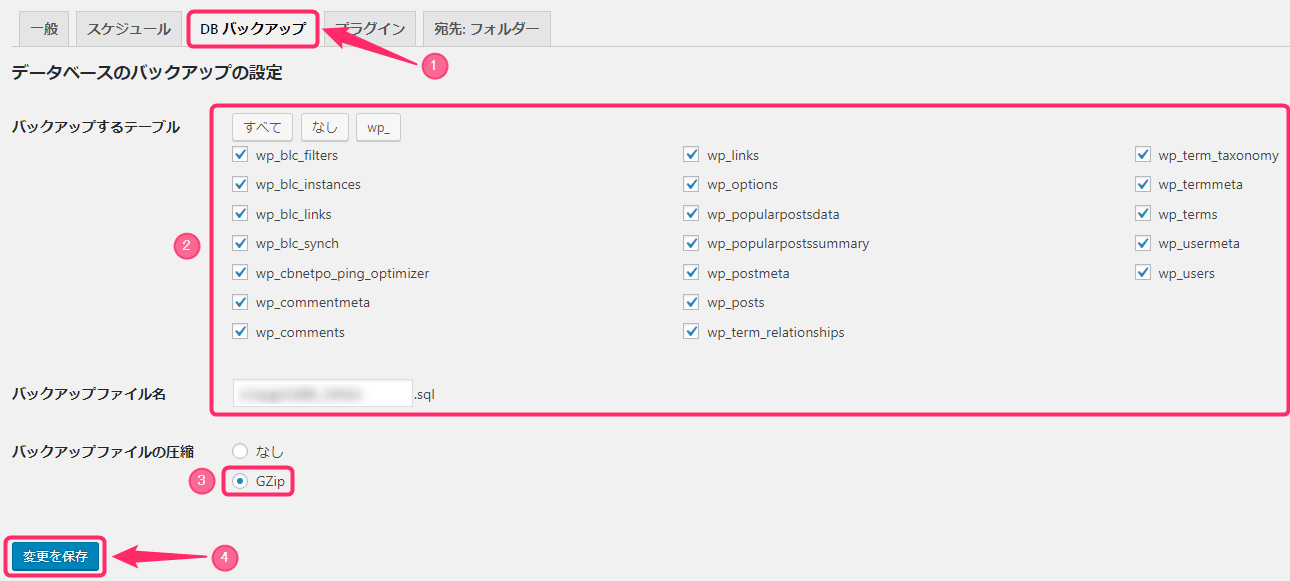
「プラグイン」タブは
すべてデフォルトのままでOK
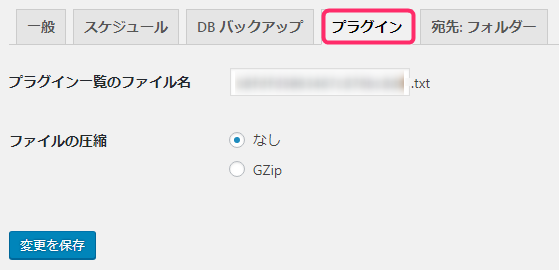
①「宛先フォルダー」タブをクリック
②「バックアップを格納するフォルダー」:任意の英字名称を入力
③「ファイルを削除」:このままでOKです。
④「変更を保存」をクリック

最後に、「今すぐ実行」をクリックして設定の反映が完了します。
ここまでがデータベースのバックアップ設定です。
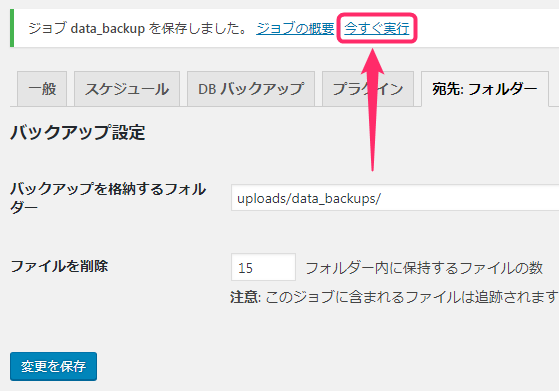
それぞれのバックアップ設定を正確に設定するためには、ジョブ作成後「今すぐ実行する」をクリックしないといけません。その点だけ気をつけるようにしましょう。
お疲れ様でした。