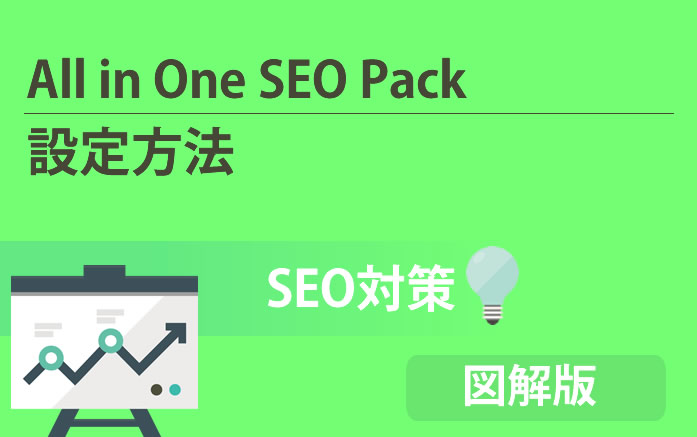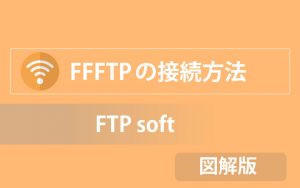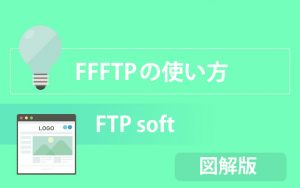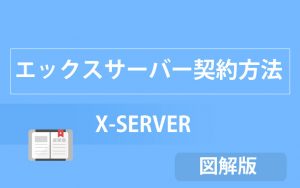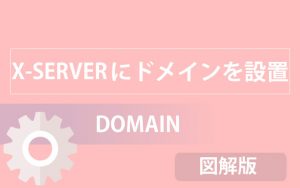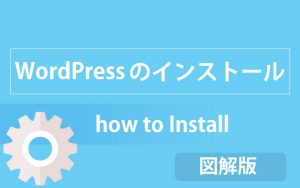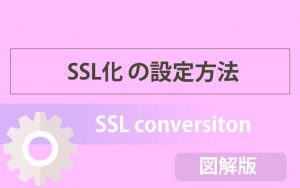基本的にDiverのテーマを入れていれば、SEO用のプラグインは必要ないですが、今回はDiverを使っていない人のため向けに書きました。
また、DiverのSEO設定をオフにして、別のSEO用のプラグインを入れて使うことも可能です。
そこはお好みですので、使いやすいほうを使っていきましょう。
All in One SEO Packのインストール
ワードプレス管理画面の左メニューより
①「プラグイン」にカーソルを合わせる
②「新規追加」をクリック
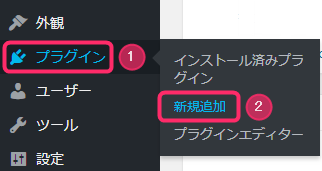
「プラグインの検索」に「All in One SEO Pack」と入力していきましょう。

「今すぐインストール」をクリック
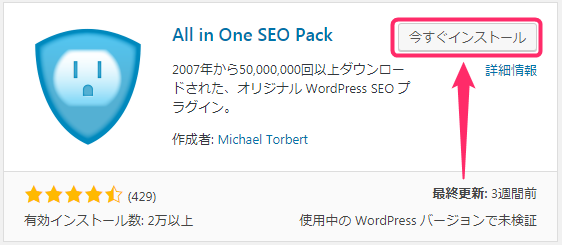
「有効化」をクリック
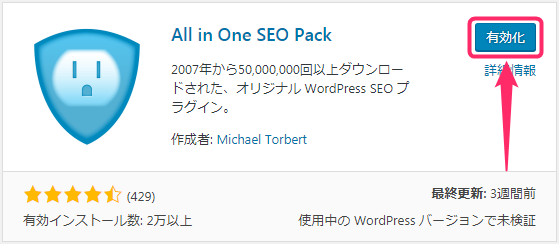
All in One SEO Packの設定方法について
では、設定をしていきましょう。
①「All in One SEO」にカーソルを合わせ
②「一般設定」をクリック
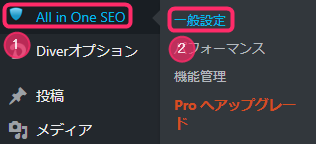
一般設定について
「一般設定」は基本、このままでOKです。
変更後は、「設定を更新」をクリックします。
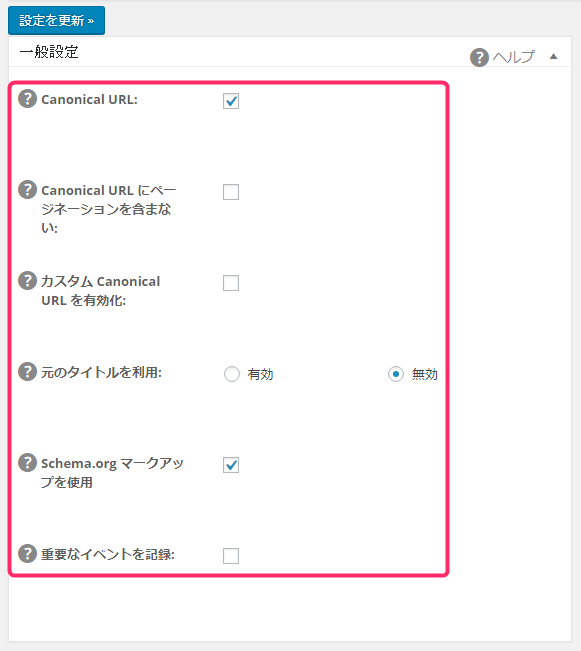
ホームページ設定について
ホームタイトル: サイトのタイトルを入力
ホームディスクリプション: ディスクリプションを入力
固定フロントページを代用: 「無効」を選択
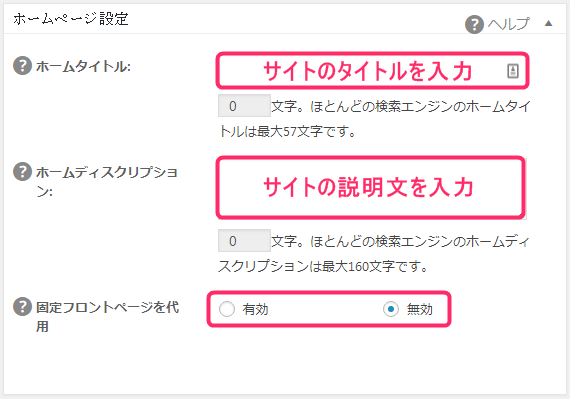
タイトル設定について
「有効」にチェックを入れて、あとはデフォルトでOKです。
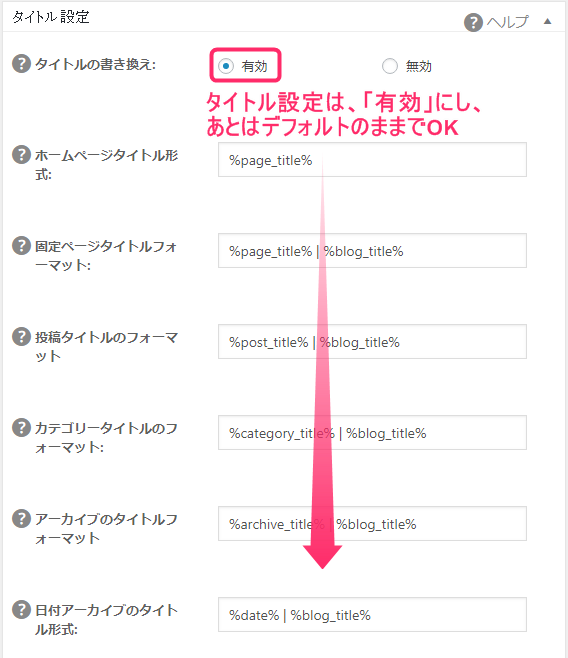
コンテンツ設定について
・投稿
・固定ページ
・LP
にチェックを入れておけばOK

表示設定について
・投稿
・固定ページ
・LP
にチェックを入れておけばOK
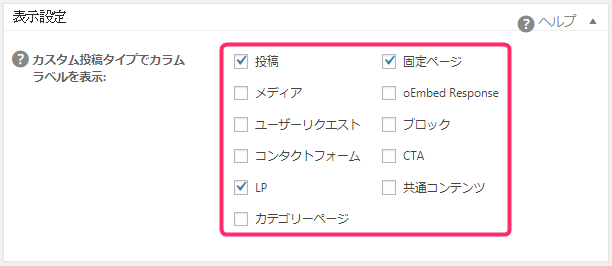
ウェブマスター認証について
①Google Seach Console: Google Seach Consoleのタグを入力
②Bing web マスターツール: Bing web マスターツールのタグを入力
Pinterest のサイト検証: は空欄でOK
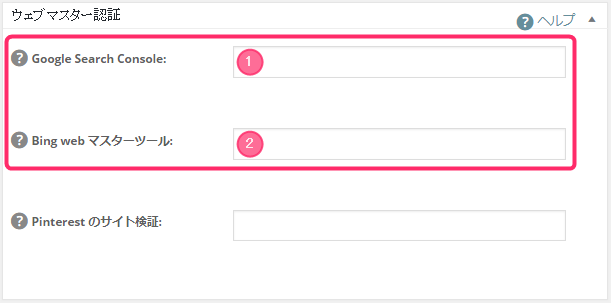
Google Seach Consoleのタグについては下記を参考にしてください。
↓ ↓ ↓
[getpost id=”1560″ target=”_blank”]
Google設定
Google+のプロフィールがあれば、そのURLを入力します。なければ、空欄でOKです。
・「サイトリンク検索ボックスを表示」
・「優先サイト名を設定」
のチェックは任意です。
GoogleアナリティクスID: GoogleアナリティクスIDを入力
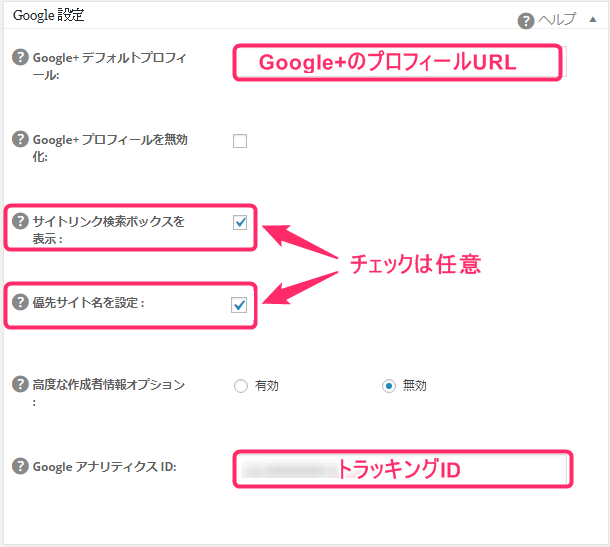
Noindex設定
Noindex設定は、さまざまな意見がありますが、下記のように設定しています。
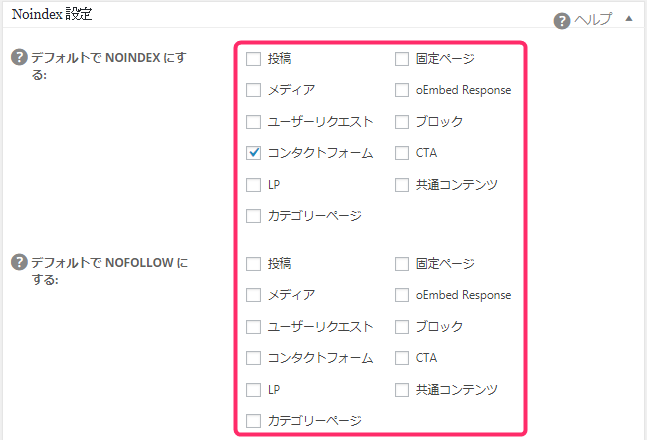
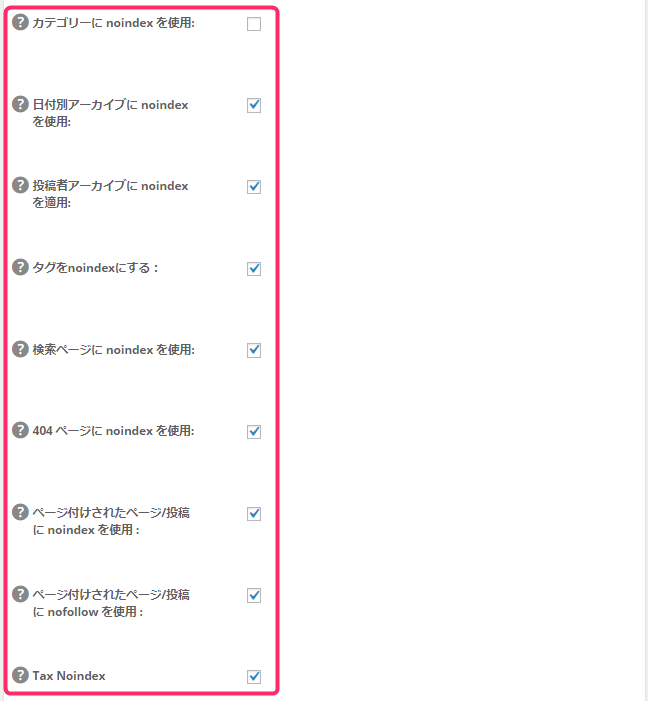
詳細設定
こちらの詳細設定は、基本デフォルトのままでOK
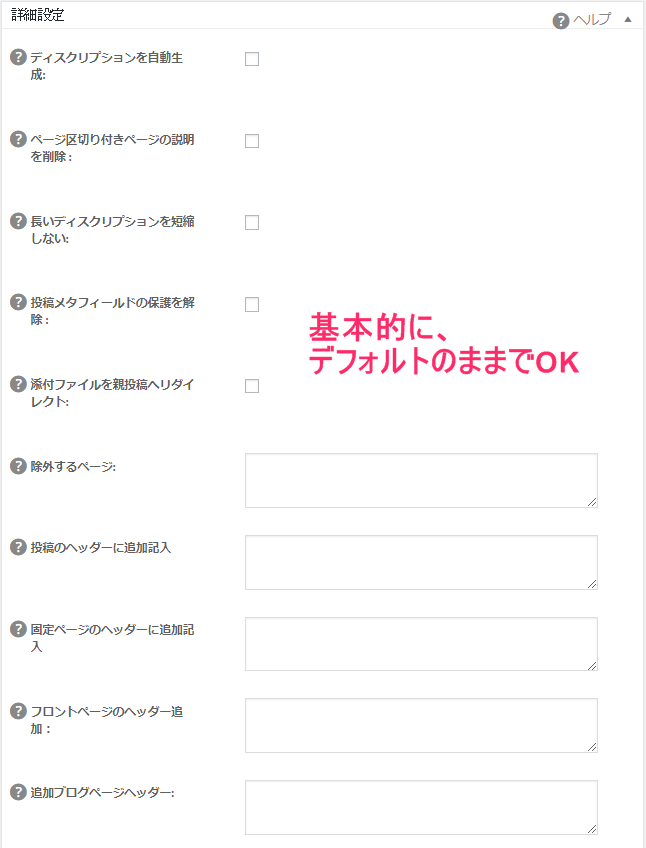
キーワード設定
キーワードを使用:「無効」のままでOKです。
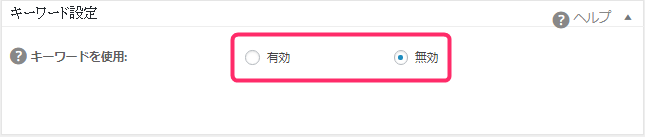
最後に、「設定を更新」をクリック
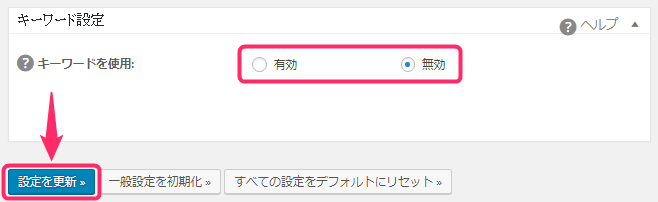
以上で、「All in One SEO Pack」の設定は完了となります。
もし時間がなく設定できない場合、最低でも「Google Seach Console」の設定と「GoogleアナリティクスID」の設定だけは設定しておきましょう。