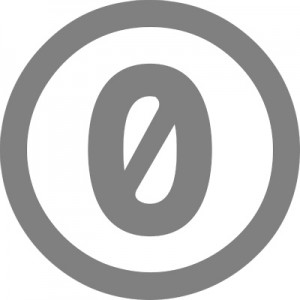こんにちは、やまかずです。
 相談者
相談者カラーミーショップのショップ作成部分で「開店・閉店設定」の入力方法について教えて欲しい!
これについて、回答していきます。
- カラーミーショップの「開店・閉店設定」の入力方法を知る事ができる
- 閉店時の表示コメントの例文をチェックできる
ネットビジネスの事業だけで、売上をあげてきた僕が解説しています。
カラーミーショップでネットショップを始める時、たまに入力方法につまづかれる事があると思います。そんな時に手助けになる感じで、本記事を作成いたしました。



カラーミーショップで契約後にまずする事は、「開店・閉店設定」部分になります
当記事をご覧になられているという事は、カラーミーショップを始めた方か、これから始めたい方かもしれません。見ながら一緒に進める事で、簡単に入力方法がわかるようにしています!
カラーミーショップの「開店・閉店設定」の入力方法
それでは、カラーミーショップの「開店・閉店設定」について設定方法をお伝えしていきます。
- 「開店・閉店設定」を開く
- ショップの状態部分の設定
- 通知メールの設定
- ショップページの設定
この流れで、それぞれ見ていきましょう。
カラーミーショップにログインして「開店・閉店設定」を開く
まず、カラーミーショップにアクセスしてログインして、以下の流れで「開店・閉店設定」を開きましょう。
・「ショップ作成」にマウスのカーソルを合わせる
・メニューが展開したら、「開店・閉店設定」をクリック
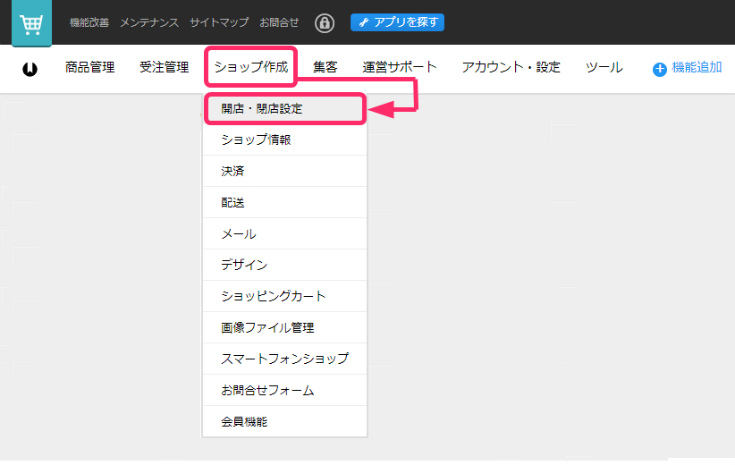
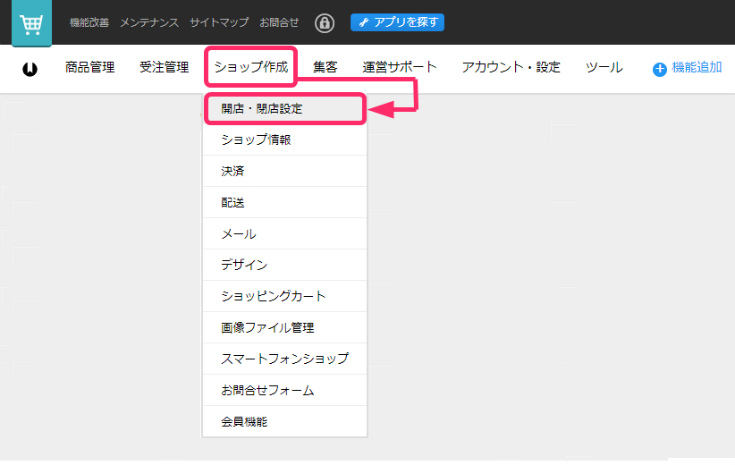
ショップの状態部分の設定
ショップの状態部分の設定をしていきましょう。
基本は『開店』にチェックで大丈夫です。
メンテナンスなどの工事中などの時のために、その旨を記入しておきましょう。
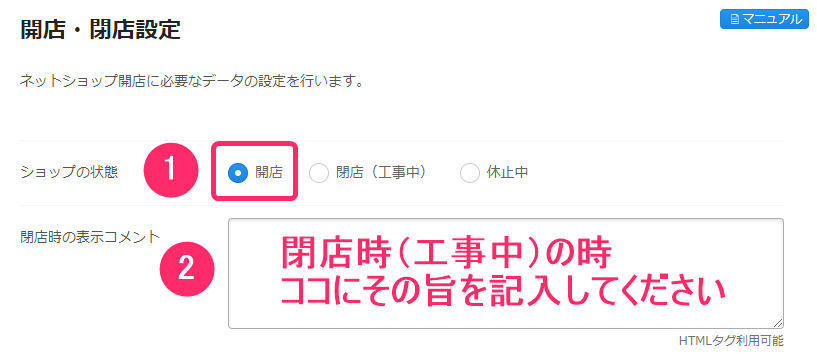
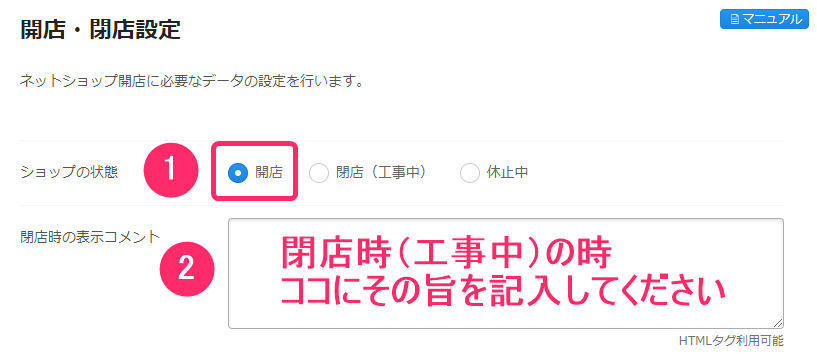



ネットショップの修正などのメンテナンス時、上記のようなコメントがあると、お客様にとって安心です
通知メールの設定
つぎに、通知メール部分の設定をしていきましょう。
管理者のメールアドレスを入力してください。
※管理者携帯メールアドレスや、CCなどにも通知したい場合、そこにもメールアドレスを入力しておきましょう。
こちらは、メールの差し出し人にあたる部分になります。
基本は、ショップ名を入力しておくと良いでしょう。
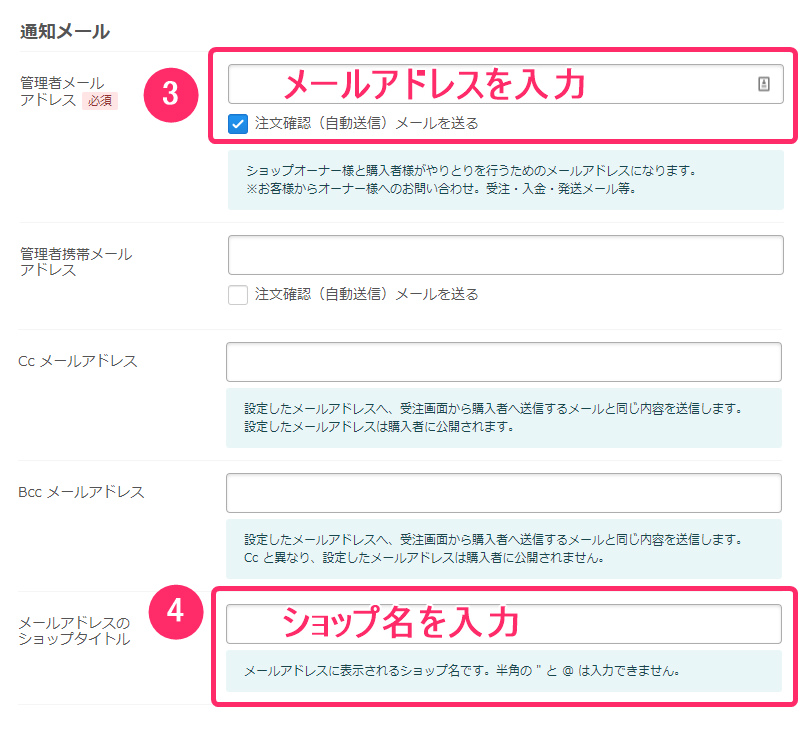
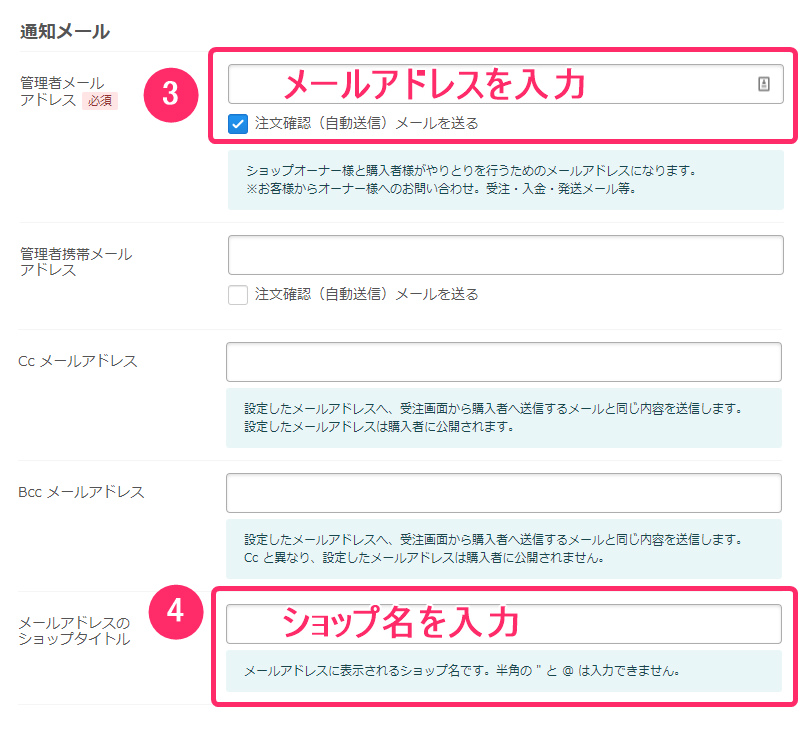
ショップページの設定
続きまして、ショップページの設定をしていきましょう。
トップページのURLの設定部分なので、基本は未入力で大丈夫です。
チェックしておくことで、商品説明などが自動で改行されるようになります。
⑦ バーコード:
QRコードを表示するかどうかの設定部分です、QRコードを表示させたい場合はチェックしておきましょう。
その後、「更新」をクリックしてください。
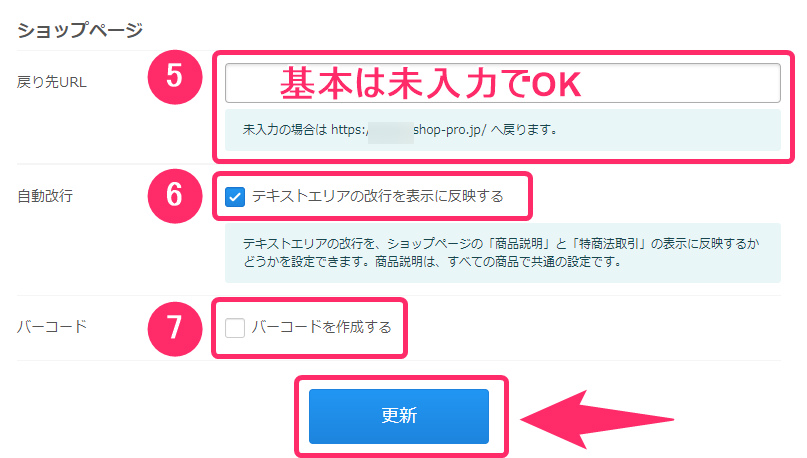
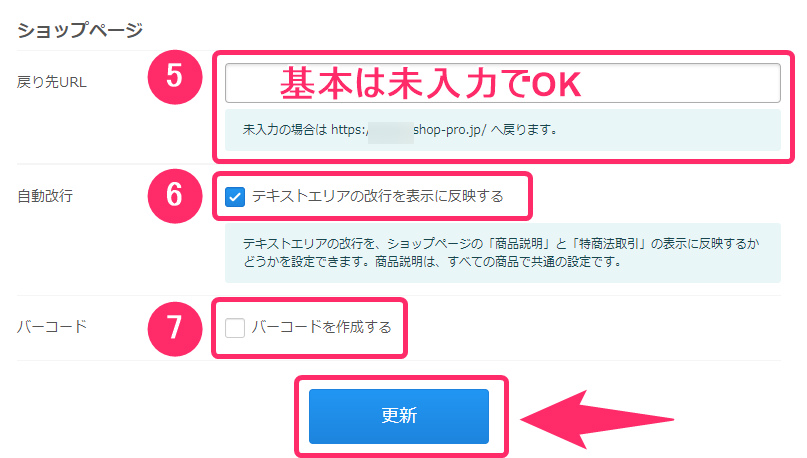
これで、「開店・閉店設定」部分の設定は、完了となります。
カラーミーショップのショップ作成「開店・閉店設定」の入力方法まとめ
本記事では、カラーミーショップのショップ作成「開店・閉店設定」の入力方法についてお伝えしてきました。
それでは、本記事のまとめをチェックしていきましょう!
・ショップの状態部分の設定:『開店』にチェック、閉店時の表示コメント入力
・通知メールの設定:管理者メールアドレスを入力、ショップタイトル入力
・ショップページの設定:自動改行にチェック
今後、どんどんカラーミーショップで、ネットショップを作成される場合も当記事に戻ってチェックしていただけましたら嬉しいです。
ネットショップで売れるようになるには『コツ』があります。今なら『ネットショップで成功する貴重なデータ』を無料で手に入れることができます。
↓ ↓ ↓