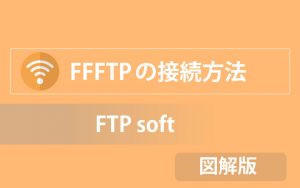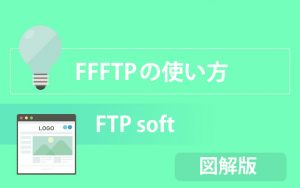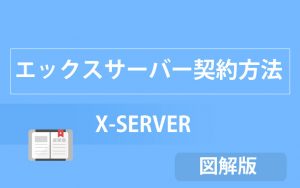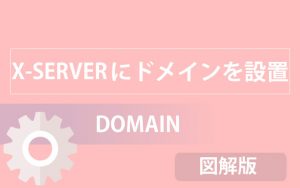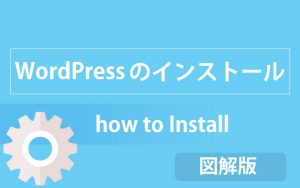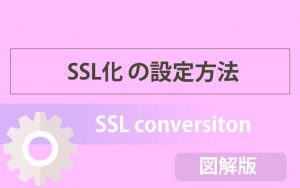WordPress Popular Postsはサイトのアクセスデータを元に人気記事を表示されるためのプラグインです。
人気記事の内容をトップページに配置することよって、サイト自体の見栄えも良くなり、他のページへ旋回する良い効果もありますので、ぜひこのプラグインも入れておきましょう。
WordPress Popular Postsのインストール
ワードプレス管理画面の左メニューより
①「プラグイン」にカーソルを合わせる
②「新規追加」をクリック
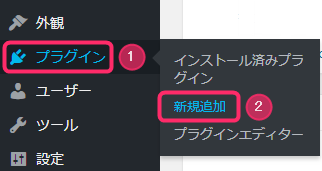
「プラグインの検索」に「WordPress Popular Posts」と入力していきましょう。

「今すぐインストール」をクリック
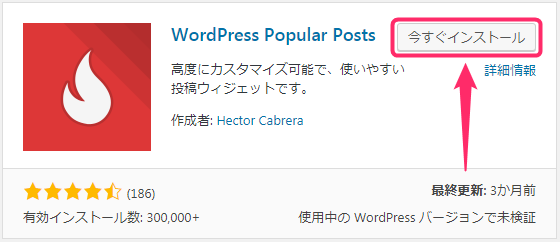
「有効化」をクリック

WordPress Popular Postsをメインサイドバーに追加していきましょう
左メニューより、
①「外観」にカーソルを合わせ
②「ウィジェット」をクリック
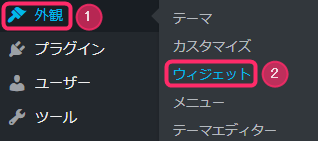
「WordPress Popular Posts」をクリック
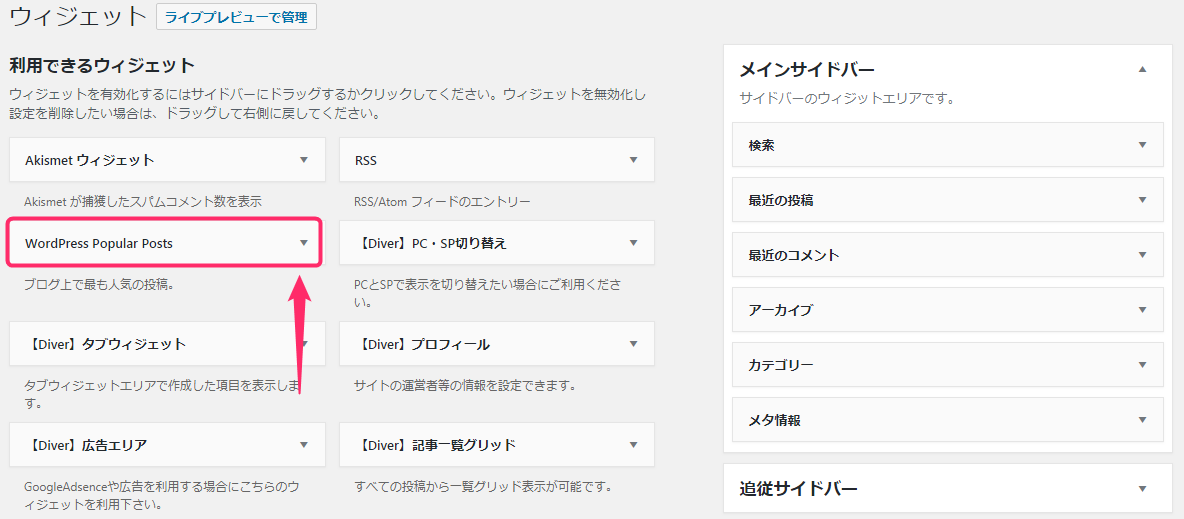
その中から、「メインサイドバー」を選択し、「ウィジェットを追加」をクリック
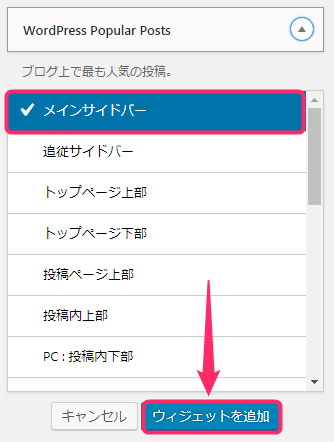
すると、「メインサイドバー」に追加されます。
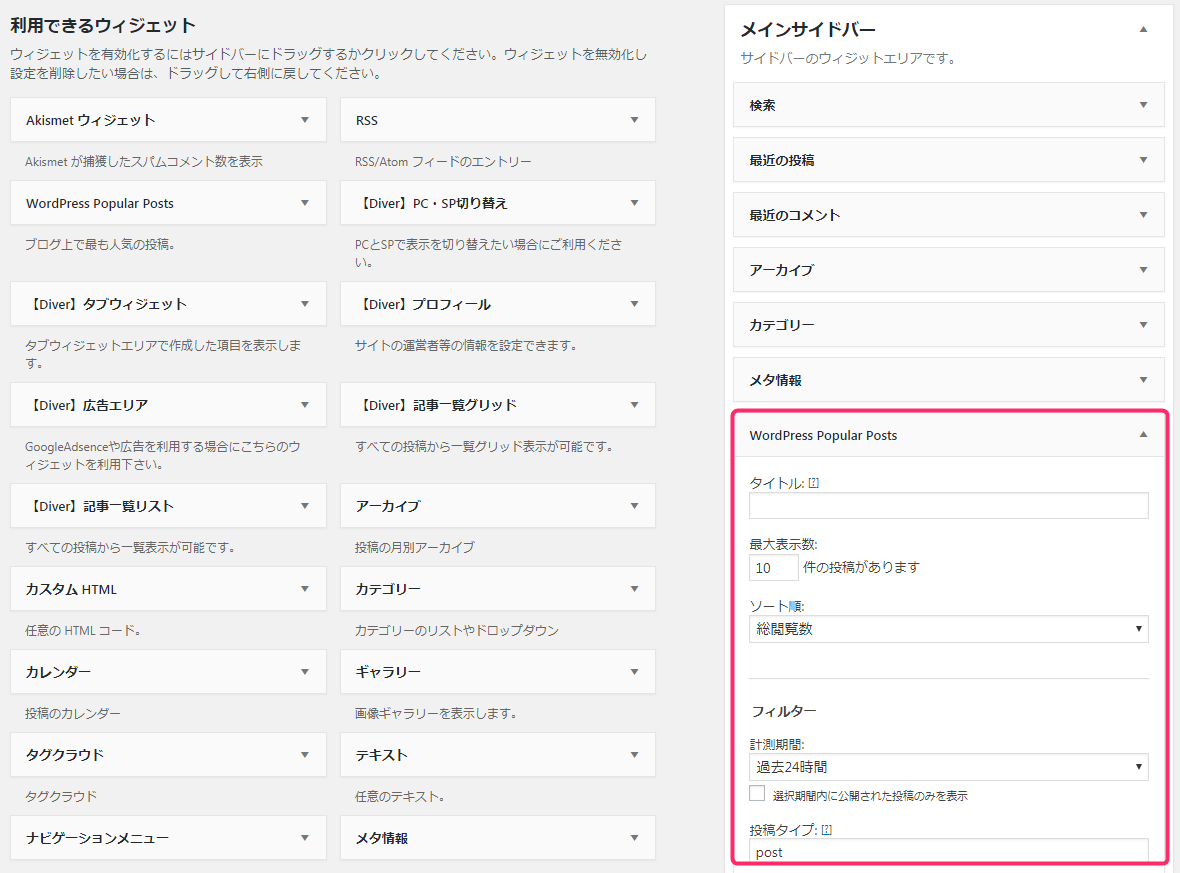
WordPress Popular Postsの設定をしていきましょう
上記の続きでサイドバーにどのように表示させるか設定していきましょう。
①タイトル:
サイドバーに表示されるタイトルを入力していきます。例として「人気の記事」を入力しました。
②最大表示数:
人気記事を何件表示させたいかを設定する部分です。10~20の範囲で設定しておきましょう。
③ソート順:
人気記事は集計データを元に順が割り出されます。
その集計単位を決めていきます。初期設定時は「総閲覧数」を選択しておきましょう。
・コメント
・総閲覧数
・1日の平均閲覧数
④フィルター:
ここでは集計の期間を設定していきます。
初期設定時は「全期間」を選択しておきましょう。
・過去24時間
・過去7日間
・過去30日間
・全期間
・カスタム
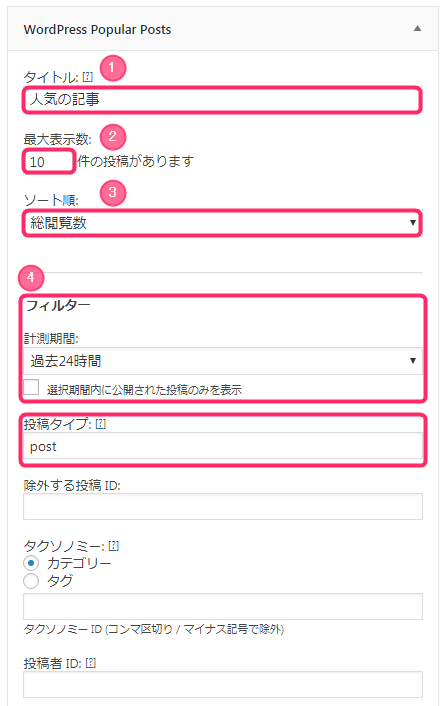
⑤投稿設定
タイトルを短縮で表示させたり、
アイキャッチ画像を表示させたりできます。
お好みで選択しておきましょう。
⑥統計タグの設定
「統計タグ」を表示させたい場合、チェックをいれましょう。
⑦「保存」をクリックして設定は完了
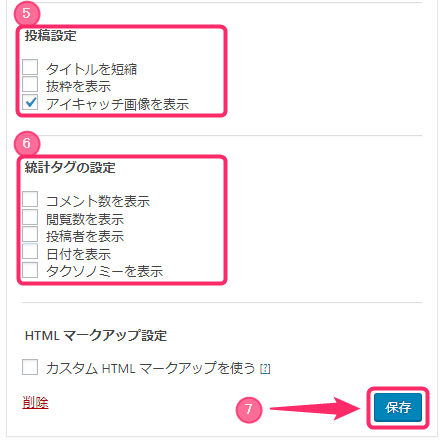
これで「WordPress Popular Posts」のインストールと設定は以上となります。
記事が増えるにしたがいお好みの表示設定に変更していきましょう。