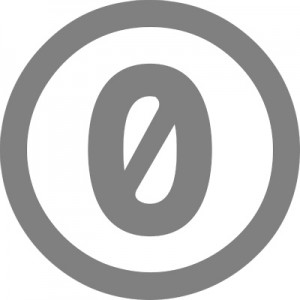こんにちは、やまかずです。
 相談者
相談者カラーミーショップで『決済方法設定』などやっているけど、消費税とかポイントについて、何を設定すればいいのかわからない!
これについて、回答していきます。
- カラーミーショップの「決済」欄の設定で、やるべき事が明確になる
- 「消費税設定」「ポイント設定」についても、設定内容をチェックする事ができる
ネットビジネスの事業だけで、売上をあげてきた僕が解説しています。
カラーミーショップでは、「決済設定」は必須です。でも・・・消費税設定やポイント設定って、どこまでやる必要があるのか、わかりづらいですよね。それについて、解説していきます。



基本的に「決済方法設定」のみで十分です。消費税設定もデフォルトでOKですし、ポイント付与しないのであれば、ポイント設定をする必要はないです
当記事をご覧になられているという事は、カラーミーショップでネットショップを構築中の状態だと思います。参考にしながら『決済』欄部分の設定を進めてみてください。
カラーミーショップの決済方法設定・消費税設定・ポイント設定について
冒頭のほうでもお伝えしましたが、決済関連の設定で最低限必要な部分は、『決済方法設定』部分です。
基本、消費税設定はデフォルトで大丈夫ですし、ポイント設定は、必要な方のみ設定するようにしていきましょう。以下の流れでお伝えしていきます。
- 「決済方法設定」について
- 「消費税設定」について
- 「ポイント設定」について
この流れでみていきましょう。
「決済方法設定」について
「決済方法設定」について、お伝えしていきます。最低限設定しておいたほうが良い決済手段は、「商品代引」「銀行振込」「クレジット」です。
・銀行振込
・クレジット
この3つは設定しておきましょう。



決済手段は、できるだけ複数用意しておくことで、お客様の「買わない理由」を1つ減らすことにつながります。
※クレジットについては、イプシロンと契約をした上で、進めるとスムーズに設定できます。
カラーミーショップ管理画面内の「決済方法設定」の設定画面を開く
カラーミーショップにログインしている状態でご作業ください。以下の流れで「決済方法設定」設定画面を開きましょう。
・「ショップ作成」にマウスのカーソルを合わせる
・メニューが展開したら、「ショップ情報」にカーソルを合わせる
・「決済方法設定」をクリック


「決済方法設定」の設定画面を開きましたら、つぎの項目から入力をしていきましょう。
「決済方法設定」について
「決済方法設定」については、利用予定の決済方法を追加するイメージで大丈夫です。イプシロンと契約する事で、クレジット決済だけでなく、その他幅広い決済方法にも対応可能です。
デフォルトでは、「商品代引き」が設定されています。
・代引きを利用したくない場合:「削除」をクリックしましょう
・代引き業者 や 代引き手数料を変更されたい場合:「修正」をクリックしましょう


別の決済方法を追加する方法
銀行振込・クレジットなど、『別の決済方法を追加したい場合』のやり方について、お伝えしていきます。以下の流れで進めるようにしてください。
② 「追加したい決済タイプ」をクリックして、選択します
下部の「詳細を入力」をクリックして、画面に従って登録を進めてください。
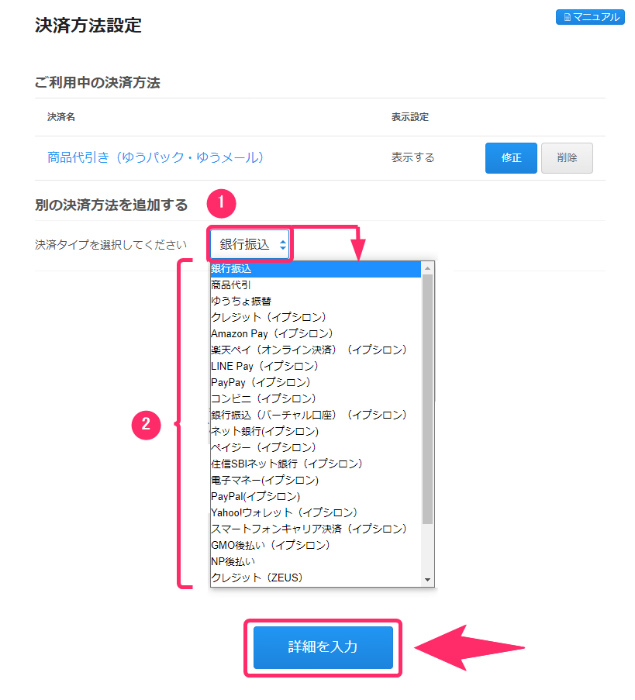
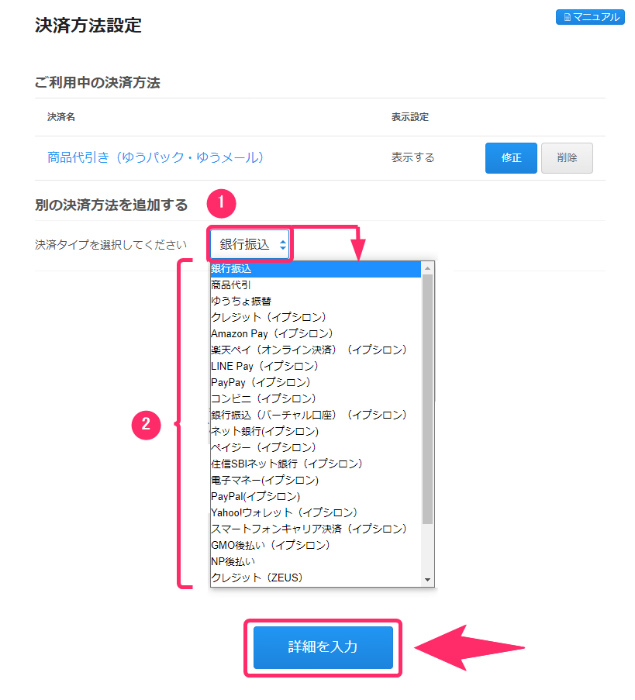
「消費税設定」について
「消費税設定」については、基本的にデフォルトでOKです。軽くチェックだけしておきましょう。
カラーミーショップ管理画面内の「消費税設定」の設定画面を開く
カラーミーショップにログインしている状態でご作業ください。以下の流れで「消費税設定」設定画面を開きましょう。
・「ショップ作成」にマウスのカーソルを合わせる
・メニューが展開したら、「ショップ情報」にカーソルを合わせる
・「消費税設定」をクリック
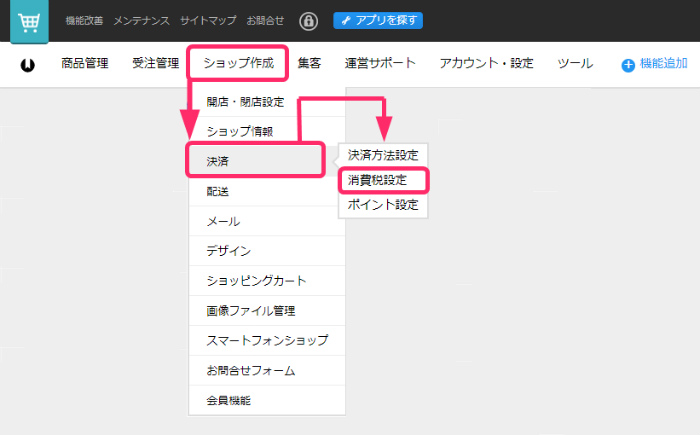
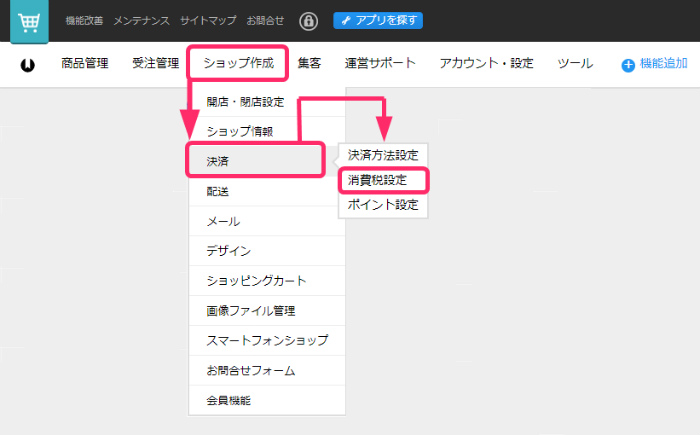
「消費税設定」の設定画面を開きましたら、つぎの項目から入力をしていきましょう。
「消費税設定」は、基本的に外税が設定されていれば、大丈夫です。
※基本、「外税」を選択しておくと、消費税率が変わった時に、変更が楽になります。
その後、「更新」をクリックしてください。
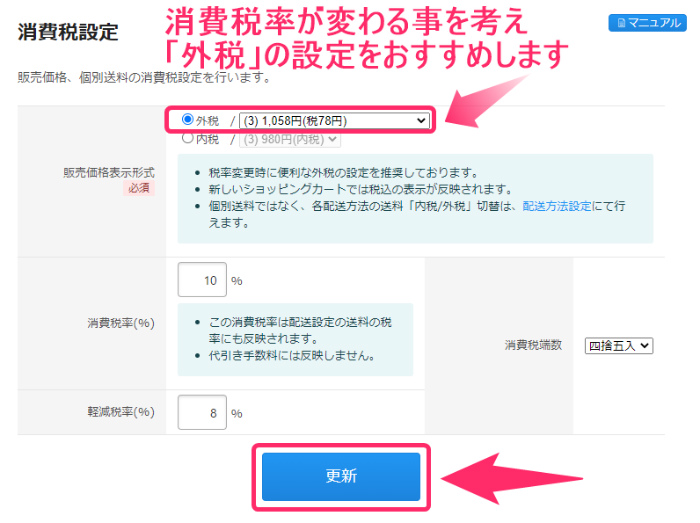
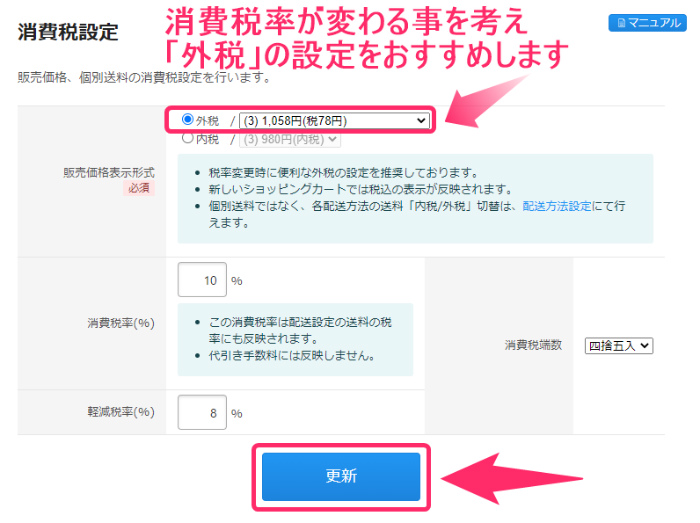
「ポイント設定」について
ポイントを設定される場合のみ、「ポイント設定」をおこないましょう。ポイント設定されない場合は、飛ばしていただいて大丈夫です。
※「ポイント設定」とは、購入時、購入金額に応じて、お客様にポイントを付与する機能です。
カラーミーショップ管理画面内の「ポイント設定」の設定画面を開く
カラーミーショップにログインしている状態でご作業ください。以下の流れで「ポイント設定」設定画面を開きましょう。
・「ショップ作成」にマウスのカーソルを合わせる
・メニューが展開したら、「ショップ情報」にカーソルを合わせる
・「ポイント設定」をクリック
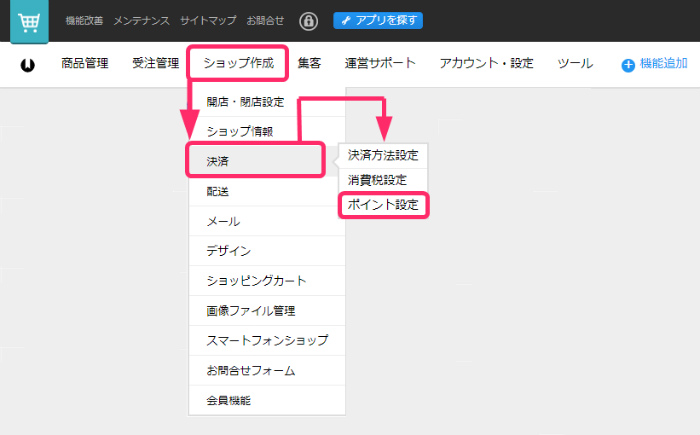
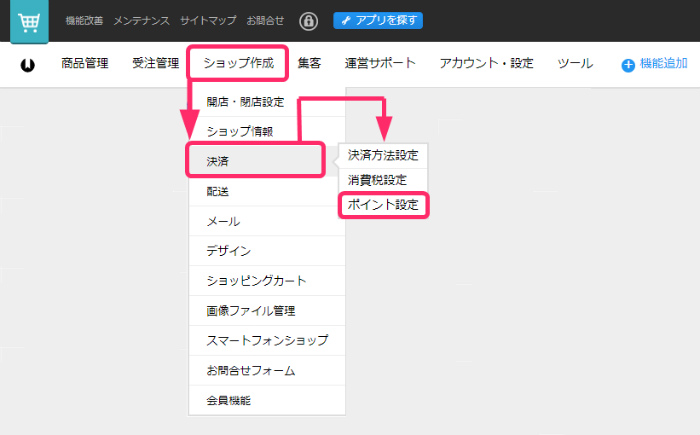
「ポイント設定」の設定画面を開きましたら、つぎの項目から入力をしていきましょう。
「ポイント設定」の変更手順
「ポイント設定」はデフォルトでは、機能していない状態になっています。ポイント制度を使用されたい場合、以下のように設定するようにしてください。
「使用する」にチェックを入れてください。下にメニューが展開します。
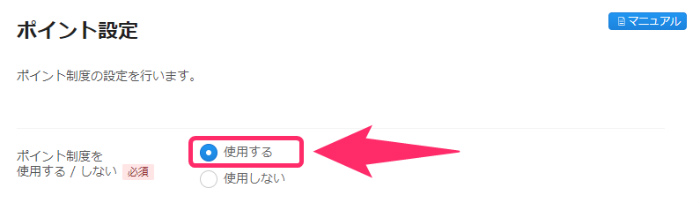
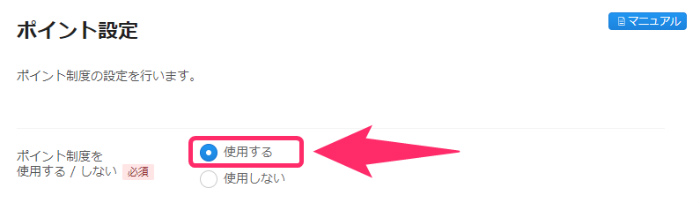
設定メニューが展開しましたら、それぞれ設定していきましょう。ポイントの設定については、運営方針によって変わってきますので、そこを考慮して設定していきましょう。
② ポイント支給確定方法:「手動で確定処理をする」にチェック(おすすめ設定)
③ 初回支給ポイント:初回購入ポイントを付与したい場合、設定しましょう
④ 加算ポイント:何ポイントごとに、何円が加算されるか、決めて設定しましょう
⑤ 注文画面のコメント:独自コメントを入れたい場合、入力してください。
※空欄にすると、以下のようなデフォルトのコメントが注文画面に表示されます
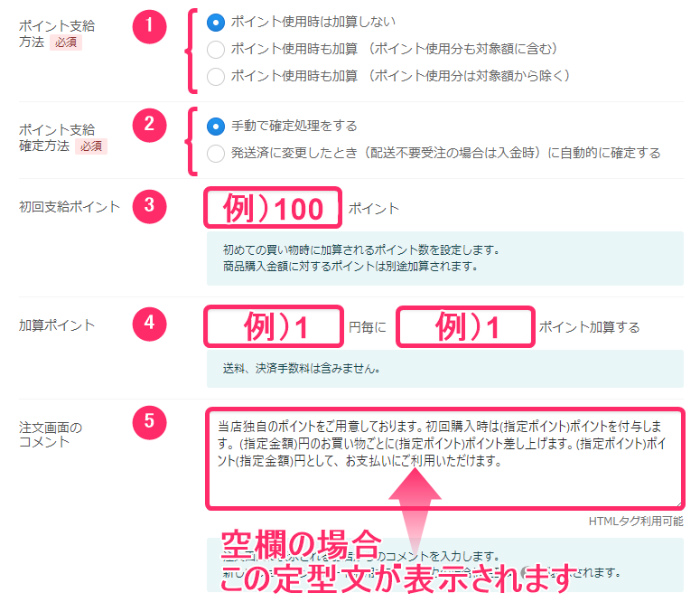
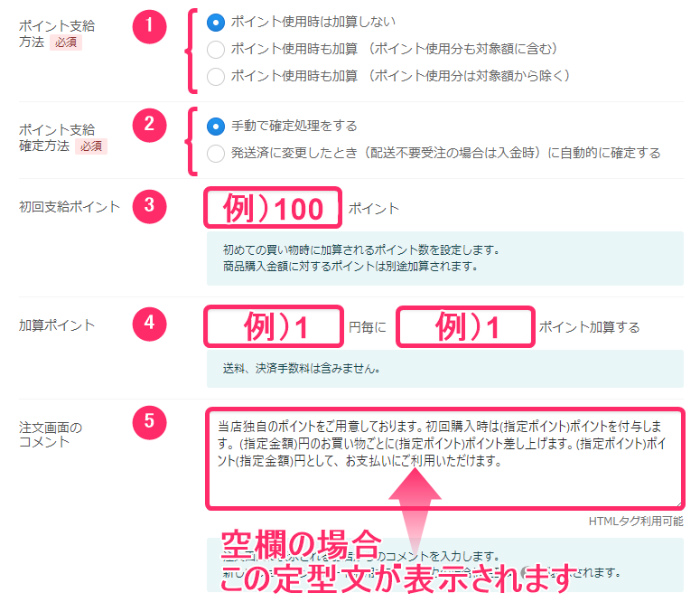
下にスクロールして、「ポイントの使用条件」を設定していきましょう。
使用可能ポイント数:ポイント使用時の最小単位・最大単位を設定しましょう
入力が終わったら、下部の『保存』をクリックしてください。
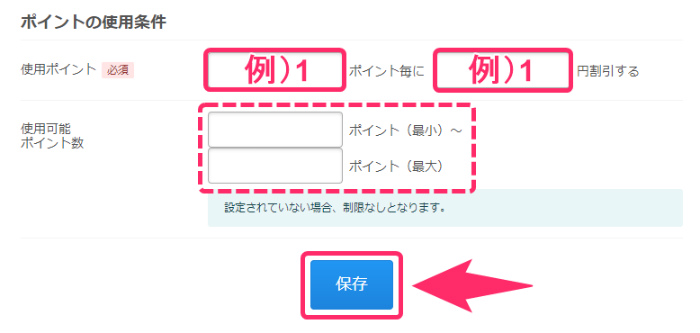
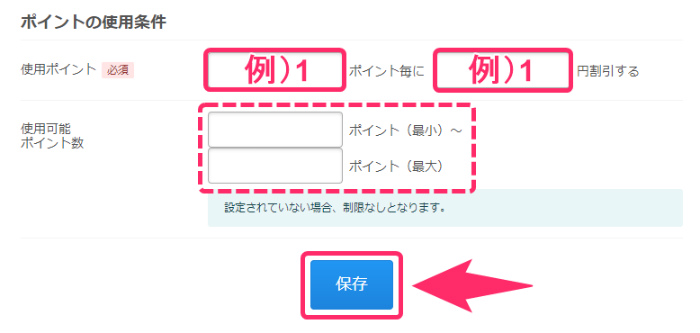
カラーミーショップでネットショップ作成「決済・消費税・ポイント設定」のやり方まとめ
本記事では、カラーミーショップでちょっとわかりづらい「決済・消費税・ポイント設定」についてお伝えさせていただきました。
最後に、本記事のまとめをみていきましょう!
・最低限「決済方法設定」だけは、設定しておくこと
決済方法設定について
・代引き、銀行振込、クレジットカード決済は、入れておく事
消費税設定について
・基本はデフォルトのままで大丈夫だが、変更されたい部分のみ変更する事
ポイント設定について
・ポイント設定されたい方のみ、設定する事
イプシロンの契約さえ済んでいれば、設定方法はスムーズにできたかと思います、決済は、ネットショップにおいて大事な部分ですので、しっかりと設定していきましょう。
ネットショップで売れるようになるには『コツ』があります。今なら『ネットショップで成功する貴重なデータ』を無料で手に入れることができます。
↓ ↓ ↓