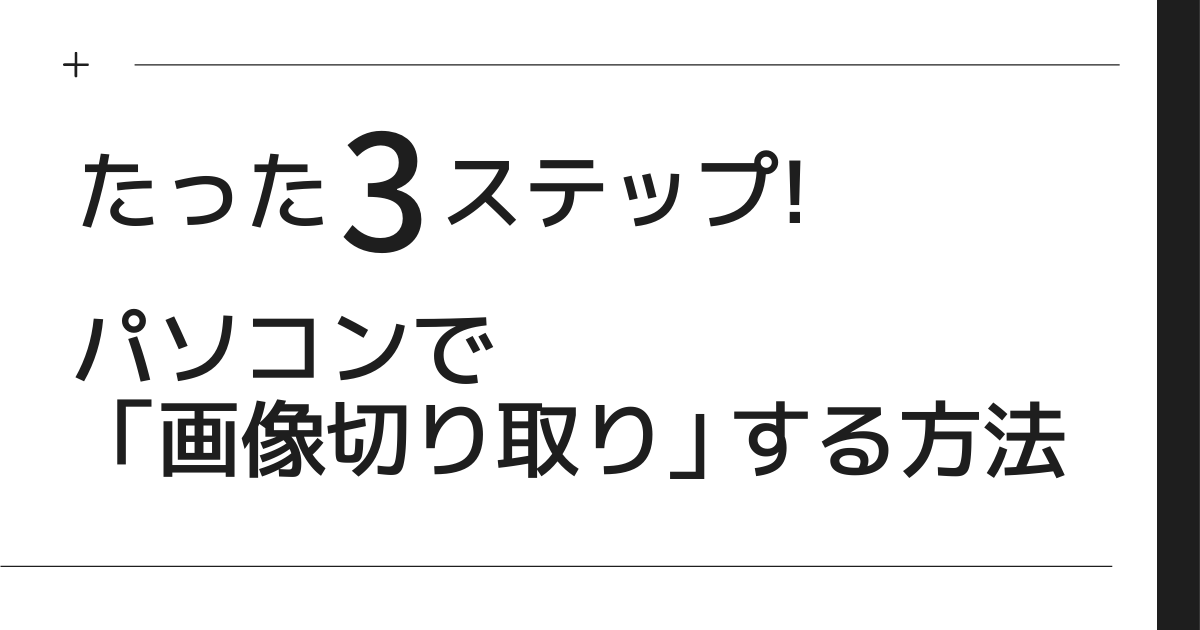こんにちは、やまかずです。
 相談者
相談者時間もお金もかけずに、簡単に「画像切り取り」できる方法を知りたい
これについて、お伝えしていきます。
- 無料の「画像切り取りツール」を知ることができる
- 「画像切り取りツール」の使い方もチェックできる
本記事は、ネットショップの運営や物販などで9年以上の間
ネットビジネスの事業だけで、売上をあげてきた僕が解説しています。
商品画像を作る時、手間がかかるのが「画像切り取り」作業なんです。有料のデザインソフトなど使っている方が多いですが、当記事では、無料でできる方法をお伝えしていきます。



実は、「画像切り取り」は、無料ソフトでも十分切り取りできるんです!
一度、この「画像切り取り」方法を知ってしまえば、有料ソフトでわざわざ時間をかけて、画像切り取りする手間を省く事ができます。
ネットショップの画像作成にも使える「画像切り取りツール」をご紹介
当記事では、パソコンで使える「画像切り取りソフト」に焦点をあてています。
この流れでお伝えしていきます。
パソコンで使える「画像切り取り」ソフト
おすすめの「画像切り取り」ソフトは、removebgというソフトです。
海外製のソフトで、ダウンロードする必要はありません。ブラウザのみで、簡単に画像切り取りができます。しかも、アカウントすら作る必要がないので、わずらわしさもゼロです。



アカウント作成がないのは、素晴らしいですよね!アカウント作成があるとかなり面倒ですからね・・・。
最近は、大量に画像切り取りされたい方用に、有料プランが作られました。いまのところ1枚毎の切り取りは、無料で使えていますが、今後も無料かどうかはわかっておりません。そのため、使える時に使っておきましょう。
実際に、画像切り取りしている様子を動画でチェック
どれだけ簡単にできるのか、以下動画をご覧ください。
めちゃくちゃ簡単に画像切り取りできている事がわかったかと思います。



ここまで簡単だと、誰でもできるね!
画像切り取りツール「removebg」の使い方について
やり方は、さきほど見ていただいたように簡単です。念の為どういう操作手順なのか、順を追って説明していきたいと思います。たった3ステップで切り取りが完了します!
まず、切り取りしたい「画像」を準備してください。
準備完了しましたら、パソコン内に保存しておきましょう。
パソコン内に保存した画像を、removebgにドラッグアンドドロップしてください。(もちろん「Upload Image」をクリックする事で、ファイルを選択する事も可能です)
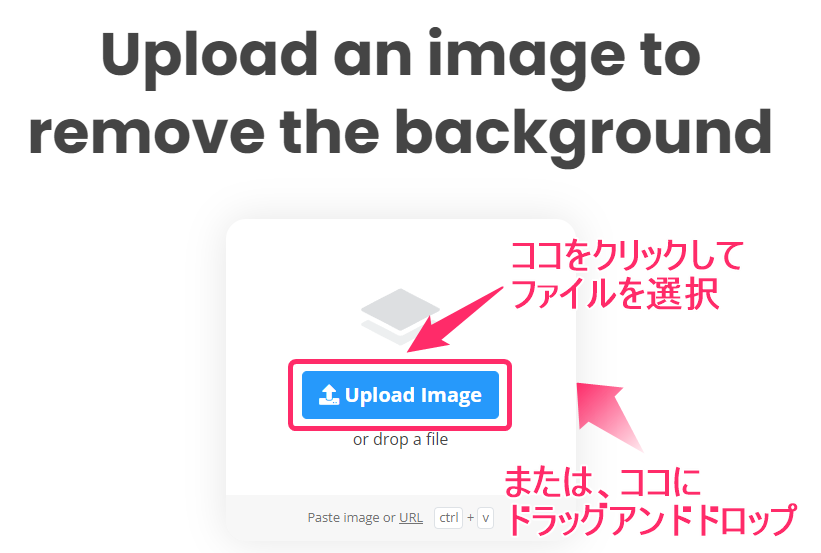
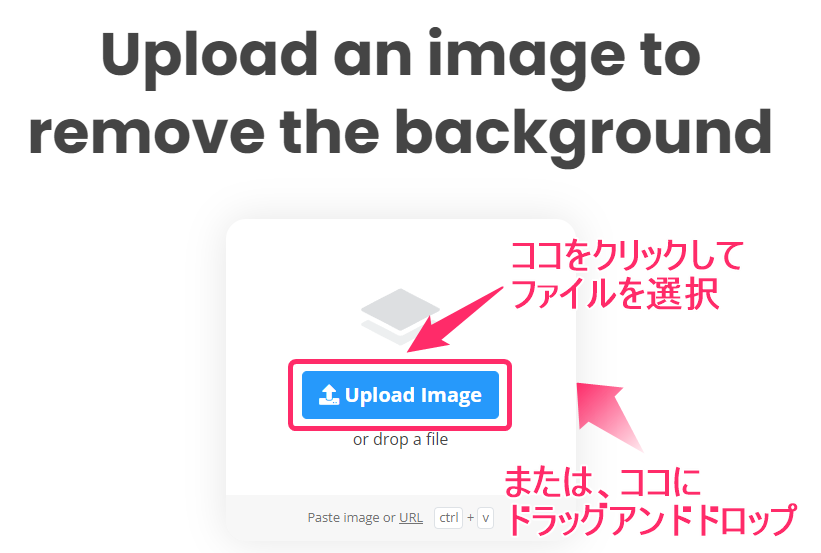
すると、以下のように自動で画像が切り取りされます。
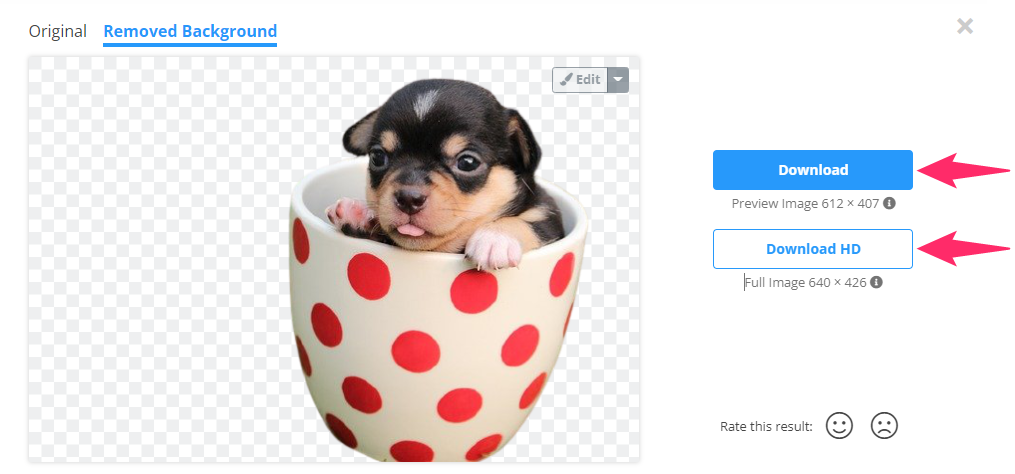
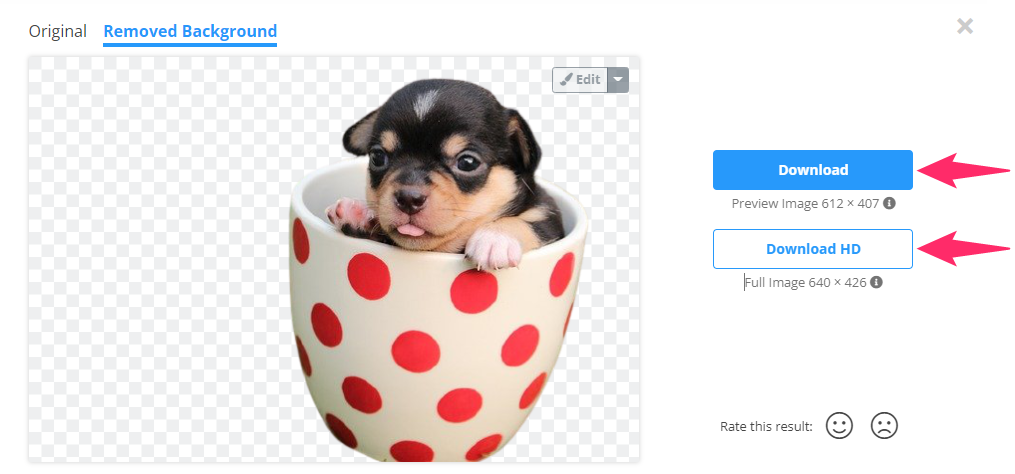
あとは、好みのサイズを選んで、「Download」または「 Download HD 」クリックしてダウンロードしましょう。



「Download HD」のほうが高画質ですが、その分データ量は大きくなります。その点は頭に入れておくようにしましょう。
まとめ:たった3ステップ!パソコンで「画像切り取り」する方法をご紹介
本記事のまとめとなります。
パソコンで使える「画像切り取り」ソフト
・ removebgを使用する
画像切り取りツール「removebg」の使い方
・画像を準備する
・removebgを開く
・画像をドラッグアンドドロップする
当記事でお伝えしたやり方を実践する事で、いままで手間がかかっていた作業が効率化されます。余った時間で、別の事にも有効活用できるので、ぜひお伝えしたソフトを活用してみてくださいね。