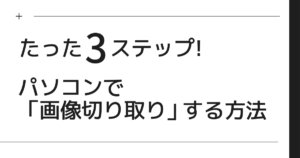こんにちは
今日は、図解入りで、Googleアカウント(Gmailアドレス)の作成方法に
ついて紹介したいと思います。
メールアドレスは、
できるだけ早く、Gmailに変更しておくことをおすすめします。
理由も含め、
まずは、僕が感じている良い点をあげると、
・容量が大容量(15GBまで無料)
・迷惑メールのフィルターが優れている
・Googleの他のサービスとの連携も優れている
・スマホ、タブレット、パソコン問わず、どこでも使える
(メールデータも含め、すべてクラウド上にある)
元々、僕はyahooメールしか持っていなかったのですが、
Gmailに移行してメインとして利用したら、かなり作業効率がよくなったんです。
なぜって、Googleアカウントひとつだけで、
メールだけでなく、
クラウド上に
・ワードの代わりになる、グーグルドキュメント
・エクセルの代わりになる、グーグルスプレッドシート
・パワポ代わりになる、グーグルスライド
まで使えるし、それ以外にもさまざま使いこなせる。
しかも、すべて無料だからです。
僕は、これを使いこなし、
外注さんとデータを共有して自動で反映するようにして、
データの書き込み等があったら、自動でGmailにメール通知がくるように設定している。
ものすごく便利なので、
まずは、使ってみることをおすすめしたいです。
では、Googleのアカウントの作り方から、説明しようと思います。
Googleアカウントを作成していきましょう
Googleアカウントの作成時に、Gmailのアドレスが作成されます。
Googleアカウント=Gmailアドレスと思ってください。
Googleアカウントの作成ページを開きます。
下記の画面で、
「アカウントを作成」をクリック
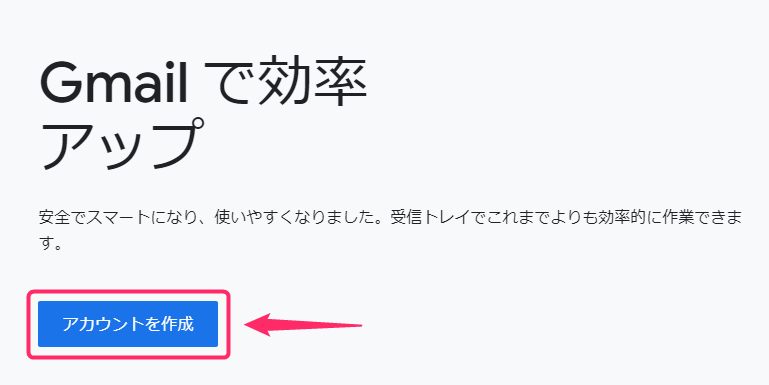
画面が表示されましたら、必要事項を記入していきます。
・名前(姓・名)
・作りたいGmailのアドレス
・パスワード
を入力
入力が完了したら、「次へ」をクリック
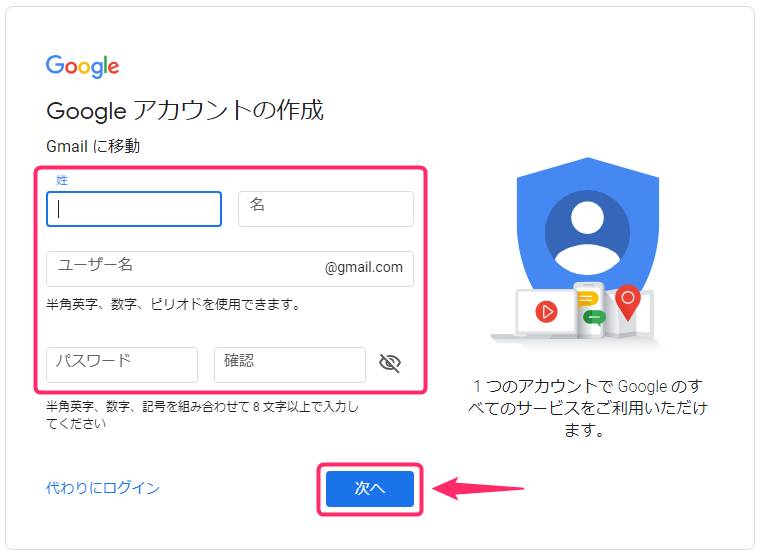
画面が表示されましたら、再度必要事項を記入していきます。
・電話番号
・再設定用のメールアドレス
・生年月日
・性別
を入力
入力が完了したら、「次へ」をクリック
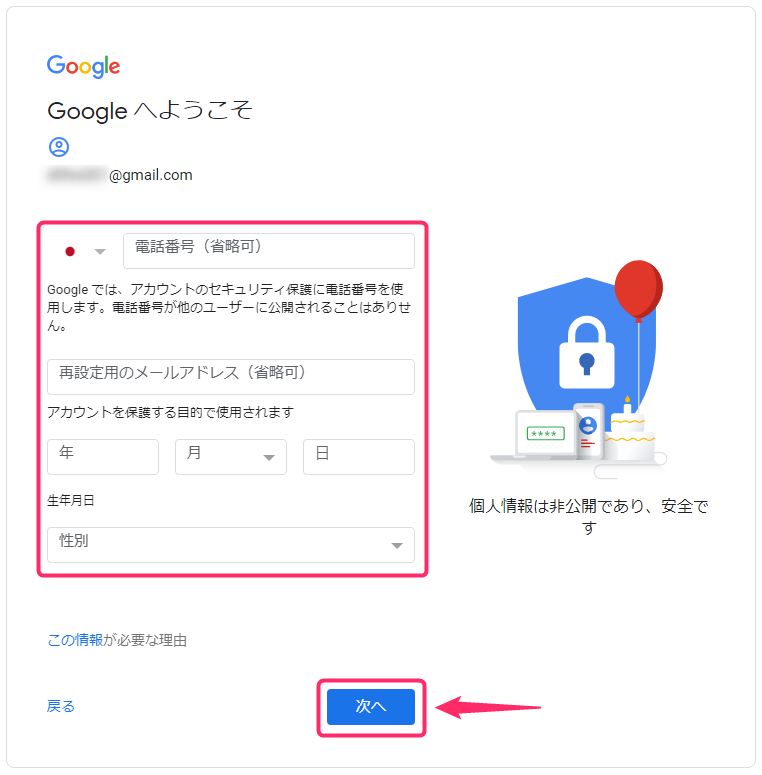
プライバシーポリシーと利用規約画面では
利用規約を下までスクロールすると
「同意する」が表示されます。
一読後、「同意する」をクリック
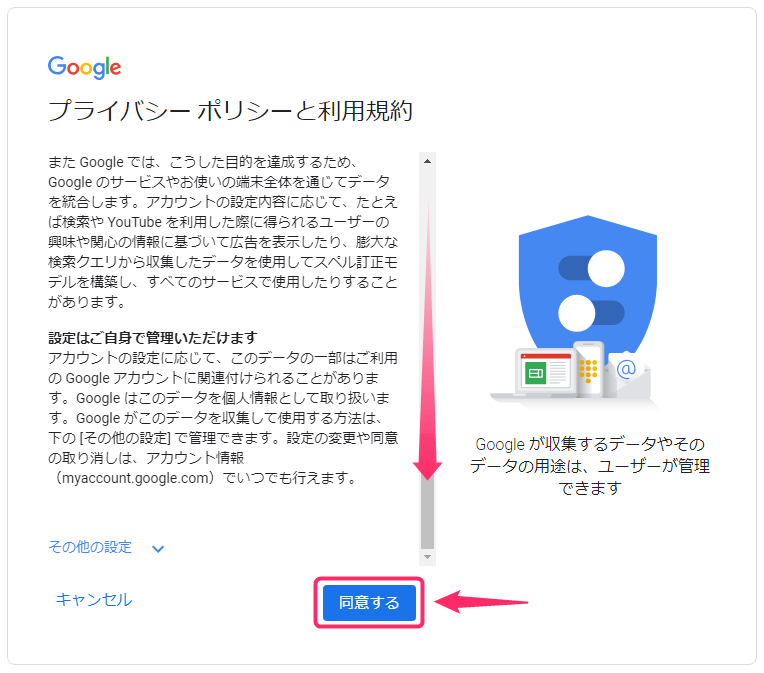
下記画面が表示されましたら、
「次へ」をクリック
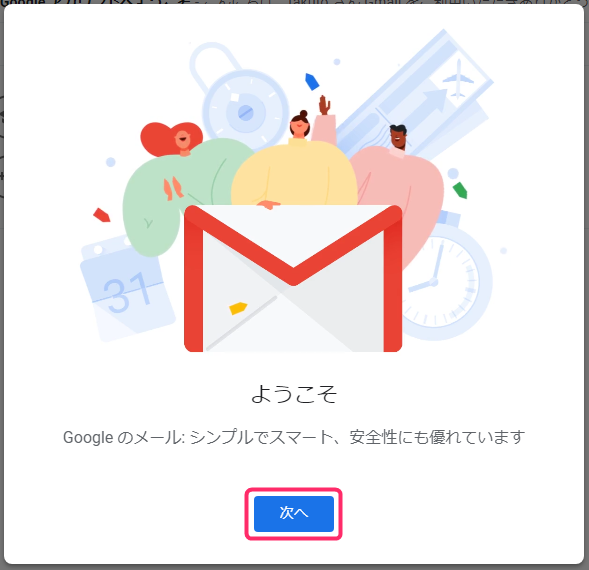
ここはお好みで構いませんが、
僕的には「標準」の設定が使いやすいので、おすすめです。
「OK」をクリック
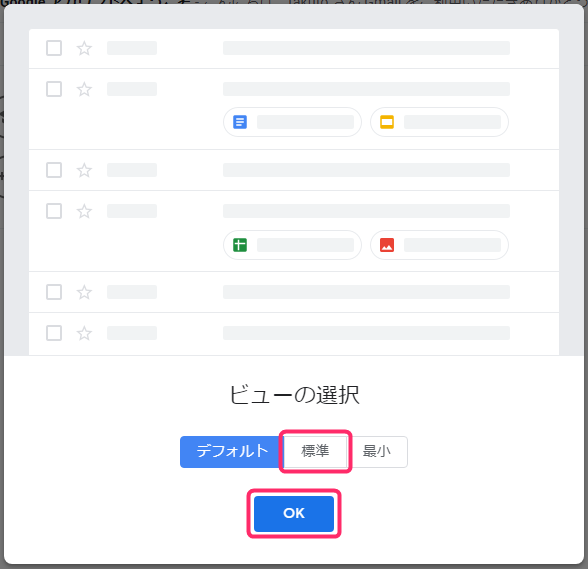
これで、アカウント作成が完了となります。

Gmailのおすすめの設定方法
ここでは、
Gmailをより使いやすくする、おすすめの設定をご紹介します。
Gmail画面で、右上の歯車マークをクリック
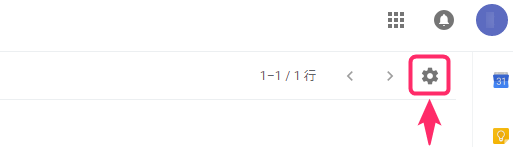
すると、
メニューバーが表示されるので、
「設定」をクリック
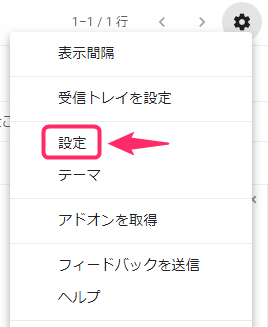
下記のように設定していきましょう。
30秒以内だと、取り消せる設定です。
メールが埋もれて見落とすことがあります。
そのために、僕はこの設定をOFFにしています。
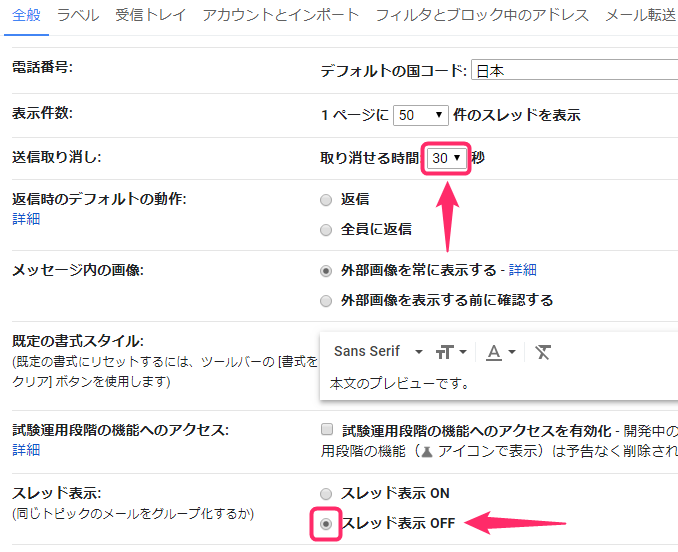
マウスでドラッグして移動させるだけです。
メールにスターマークをつけることで、色分けができます。
たとえば、重要なメールなので再度チェックしたい場合、スターマークをつけるという、
自分ルールを作るのもいいですね。

あとは、下部までスクロールし、「変更を保存」をクリックして完了となります。

まとめ
以上で、Googleアカウントの作成と設定について、お話させていただきました。
あとは、使いながら使いやすいように設定を適宜変えていきましょう。
Gmailってマジで便利なんですよね、
他のメールアドレスからの送受信も、1つのGmailアドレスで一元管理もできるし、
カレンダーとの連携できるから、スケジューリングもものすごく楽だし、
タスク管理やリマインダー機能なども充実しています。
いまとなっては、なくてはならないツールの1つです。
まだまだご紹介していない便利な使い方があるので、
今後ご紹介していきたいと思います。